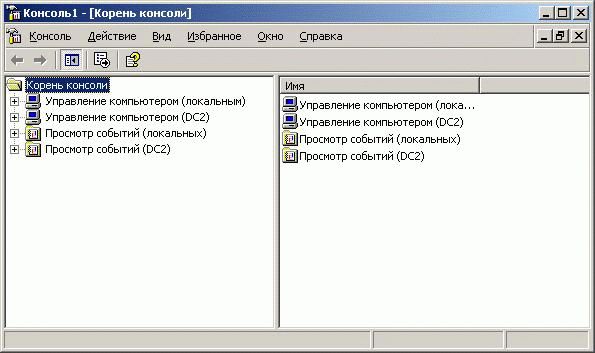|
Здравствуйте. А уточните, пожалуйста, по какой причине стоимость изменилась? Была стоимость в 1 рубль, стала в 9900 рублей. |
Управление сервером
Консоль MMC (Microsoft Management Console)
В предыдущем пункте мы разобрали пример использования готовой консоли, установленной в любой системе Windows, начиная с версии Windows 2000. В более общем виде Microsoft Management Console (MMC) — это инструмент для создания и сборки управляющих модулей для решения задач управления различными компонентами системы и приложениями, работающими в системе. Сама по себе консоль MMC — это по сути универсальная оболочка, в которую можно включать специально разработанные модели, называемые оснастками ( snap-in ). Разработка оснасток — задача программистов, а задача администратора — собирать в консоли необходимые наборы готовых и установленных в системе оснасток. Несмотря на то, что в большинстве случаев администратору хватает готовых консолей, имеющихся в системе, главное достоинство MMC — возможность создания собственных консолей для решения определенных задач управления системой.
Основной элемент технологии MMC — оснастки. Оснастки бывают двух видов: изолированные и оснастки-расширения ( extensions ). Изолированные оснастки функционируют независимо от других оснасток, оснастки-расширения могут работать только как дочерние объекты других оснасток.
Рассмотрим простой пример создания консоли.
Создадим пустую консоль, добавим в нее оснастки " Управление компьютеров " и " Просмотр событий " для серверов DC1 и DC2 (в данном примере Администратор зарегистрировался локально на сервере DC1).
- Создаем новую консоль — кнопка " Пуск " — " Выполнить " — ввести mmc — кнопка " ОК " (рис. 14.4):
- В пустой консоли добавим оснастку " Управление компьютером " для локального компьютера — пункт меню " Консоль " — " Добавить или удалить оснастку " — кнопка " Добавить " — выбрать из списка оснасток оснастку " Управление компьютером " — кнопка " Добавить " — выбрать пункт " локальным компьютером " — кнопка " Готово " (рис. 14.5–рис. 14.6):
- Не закрывая панели добавления оснасток, еще раз добавить оснастку " Управление компьютером ", но при этом выбрать не локальный компьютер, а сервер DC2 (рис. 14.7):
- Повторить действия, описанные в п. 2–3, но уже для оснастки " Просмотр событий ". Нажать кнопки " Закрыть " и " ОК ". В итоге должна получиться консоль, изображенная на рис. 14.8
Теперь из одной консоли можно управлять сразу двумя контроллерами домена и просматривать журналы событий этих серверов.
Полученную консоль можно сохранить в виде файла с расширением ". msc " (меню " Консоль " — пункт " Сохранить как " — указать путь и имя консоли — кнопка " Сохранить "). По умолчанию консоли сохраняются в профиле текущего пользователя, в разделе " Администрирование " главного меню.
Параметры консоли
При сохранении консоли можно выбрать режим использования данной консоли. Перечислим доступные режимы (меню " Консоль " — " Параметры "):
- " Авторский " — в данном режиме пользователь может менять консоль (добавлять и удалять оснастки, менять их параметры);
- " Пользовательский – полный доступ " — в данном режиме пользователь не может добавлять и удалять оснастки и менять параметры консоли, но может управлять окнами консоли;
- " Пользовательский – огр. доступ, много окон " — пользователю предоставляется доступ только к тем частям консоли, которые были видны в момент сохранения консоли, при этом пользователь может открывать новые окна в консоли;
- " Пользовательский – огр. доступ, одно окно " — в данном режиме пользователю в дополнение к ограничениям предыдущего режима не разрешено открывать новые окна.
Разные режимы использования консолей позволяют более опытным специалистом создавать управляющие консоли под конкретные задачи и предоставлять возможность использования консолей менее опытным сотрудникам. При этом обеспечивается тот факт, что менее квалифицированный специалист не внесет исправления в консоль, которые могут лишить возможности ее использования или получения более широкого доступа.