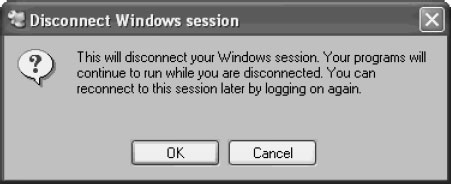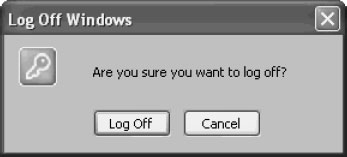Основы работы системы для серверов
Работа в сеансе Remote Desktop
После подключения вы можете администрировать удаленный сервер. Вы можете открыть Панель управления (Control Panel) и управлять настройками ее апплетов, конфигурировать сервер (включая повышение его уровня до контроллера домена, если это обычный сервер), запускать системные средства и вообще работать, как будто вы сидите перед монитором этого сервера. Если это контроллер домена, то вы можете запускать административные задачи, например, добавлять пользователей и компьютеры или задавать групповые политики на уровне домена.
Вы можете также запускать приложения и сохранять данные. Папка My Documents (Мои документы), которую вы видите в диалоговом окне Save As, создается для вас при вашем первом входе на компьютер Windows Server 2003 с помощью Remote Desktop. В вашем распоряжении находится вся иерархия подпапок этого компьютера, как если бы вы осуществили вход интерактивно.
Вы можете даже выполнять задачи, требующие перезагрузки или заполнения работы сервера с помощью кнопок Start\Shut Down (Завершение работы). Вы получите предупреждение, что это повлияет на всех остальных пользователей, работающих с этим компьютером, и затем произойдет автоматическое разъединение этого удаленного сеанса.
Однако мой опыт показывает, что перезагрузка может оказаться опасной, если рядом с сервером нет человека, чтобы вмешаться в случае какой-либо проблемы перезагрузки. Например, однажды я запустил перезагрузку удаленного сервера, у которого была установлена дискета в дисководе A. Появилось сообщение о несистемном диске, и я ничего не мог сделать. К счастью, это не был критически важный сервер для данной локальной сети, поэтому простой, в течение которого я нашел по телефону нужного человека, не оказал существенного влияния на работу пользователей.
Печать
По умолчанию для удаленных подключений активизирован локальный (клиентский) принтер, что имеет смысл в таком сеансе (вам нет резона печатать документ, который вы не видите). Когда вы подключаетесь к удаленному серверу, ваши локальные принтеры обнаруживаются этим сервером и если на сервере установлен драйвер для вашего принтера, то создается очередь печати с этого сервера. Если на сервере нет драйвера для вашего принтера, то вы должны установить его, прежде чем сможете выполнять печать на своем локальном принтере во время сеанса.
Задания из очереди печати сервера отправляются в очередь принтера, которая создается на локальном компьютере, когда вы в первый раз выполняете печать из сеанса удаленного подключения. Затем при каждом вашем подключении сервер ищет на локальном компьютере очередь печати для сеанса удаленного рабочего стола и когда находит ее, автоматически создает очередь сервера (не ожидая, пока вы инициируете какое-либо задание печати, чтобы создать очередь сервера).
Перемещение данных между компьютерами
Вы можете вырезать или копировать информацию с одного компьютера на другой, если сконфигурировали свое подключение таким образом, чтобы были доступны локальные диски. Это могут быть выделенные данные для вставки в приложениях, работающих на каждом компьютере, или файлы, которые копируются или перемещаются между этими компьютерами.
Откройте окно My Computer или Windows Explorer (Проводник), чтобы увидеть диски сервера (названные локальными дисками, поскольку вы работаете на сервере) и диски клиентского компьютера (вашего локального компьютера). Как видно из рисунка 3.10, доступны все ваши локальные диски, включая отображаемые диски.
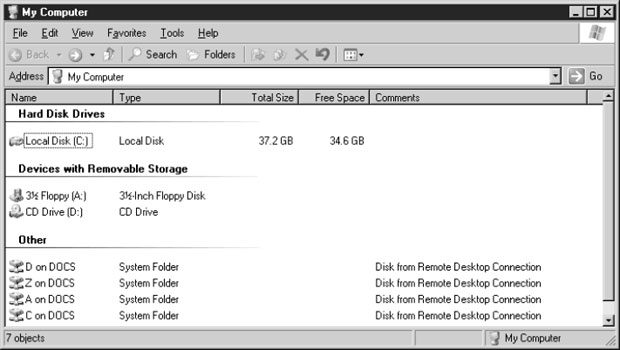
Рис. 3.10. Если вы сконфигурировали в Remote Desktop доступ к локальным дискам, то можете видеть их на экране
Выход из сеанса Remote Desktop
Имеется два способа отключения от удаленного сервера:
Отсоединение от сеанса возвращает вас на ваш локальный компьютер, причем процессы, которые вы инициировали на сервере, продолжают выполняться. Например, если вы запустили резервное копирование, то можете подключаться повторно (подсоединяться, используя то же пользовательское имя), чтобы проверить ход работы или закрыть приложения. Чтобы отсоединиться, щелкните на кнопке X в правом верхнем углу панели подключения. В диалоговом окне Disconnect Windows Session (Отсоединение от сеанса Windows) щелкните на кнопке OK.
Завершение сеанса работы (Log Off) действует так же, как и при работе непосредственно на сервере. Для завершения сеанса работы выберите Start\Log Off, после чего открывается такое же диалоговое окно, как и при интерактивном завершении сеанса работы сервера Windows Server 2003.
Однако в отличие интерактивного завершения работы в сеансе Remote Desktop не появляется диалоговое окно Welcome To Windows (Добро пожаловать в Windows), где говорится, что для повторного входа нужно нажать CTRL+ALT+DEL. Сеанс удаленного рабочего стола будет закрыт, и вы вернетесь на рабочий стол своего компьютера.
Управление подключениями с сервера
Если вы работаете за консолью компьютера Windows Server 2003, когда к нему подключены удаленные пользователи, то не видите никаких признаков их работы. Они могут открывать программы, копировать данные и выполнять другие задачи без каких-либо изменений на экране. Но вы можете видеть, кто подключился к компьютеру, открыв Task Manager (Диспетчер задач) и перейдя во вкладку Users.
Для отправки сообщения пользователю выделите нужное пользовательское имя и щелкните на кнопке Send Message (Отправить сообщение).
Чтобы отсоединить пользователя (Disconnect) или завершить его сеанс (Logoff), выделите его пользовательское имя и щелкните на соответствующей кнопке. Пользователь получит извещение, что он отсоединен (disconnected) или его сеанс завершен (logged off).