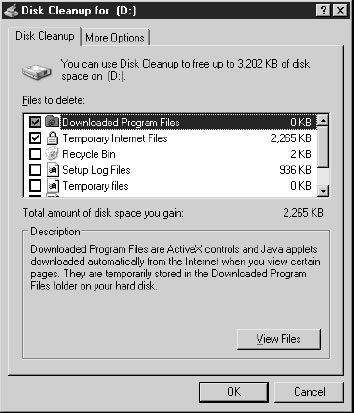Средства обслуживания системы
AT.exe
Если вы использовали команду AT в Windows NT и/или Windows 2000, то, видимо, знакомы с понятием планирования запуска программ. Команду AT можно использовать для планирования заданий и Windows Server 2003.
Task Scheduler и команда AT работают согласованно. Если вы создаете задание с помощью команды AT, то эта задача появляется в окне Scheduled Tasks. Вы можете изменить задание, используя ключи команды AT, или использовать средства Scheduled Tasks, чтобы изменить конфигурацию задания, которое вы создали с помощью команды AT.
Но если вы использовали Scheduled Tasks для изменения конфигурации, то модификаторы команды AT больше не действуют для этого задания, поскольку вы передали его в Scheduled Tasks.
AT.exe имеет следующий синтаксис:
at [\\имя_компьютера] [{[ID] [/delete]\/delete [/yes]}]
at [\\имя_компьютера] часы:минуты [/interactive] [{[/every:дата[,...]\/next:дата
[,...]}] команда]где:
\\имя_компьютера указывает удаленный компьютер (без этого параметра используется локальный компьютер).
ID указывает идентификационный номер, присвоенный какой-либо существующей команде планировщика.
/delete отменяет запланированную команду. Если ID команды не указан, то отменяются все запланированные команды на данном компьютере.
/yes задает ответ Yes на все запросы подтверждения, когда вы удаляете запланированные события.
часы:минуты – это время, когда должна быть запущена команда, в 24-часовом формате.
/interactive позволяет команде взаимодействовать с рабочим столом текущего выполнившего вход пользователя.
/every: запускает команду в указанный день или дни недели или месяца.
дата указывает, когда будет запускаться команда. Задайте один или несколько дней недели ( M [Пн], T [Вт], W [Ср], Th [Чт], F [Пт], S [Сб], Su [Вс] ) или один или несколько дней месяца (числа от 1 до 31). Несколько дат разделяются запятыми. Если этот параметр опущен, то используется текущий день месяца.
/next:дата запускает команду для следующего экземпляра указанного дня.
команда – программа или пакетный файл для выполнения. Если в качестве параметра нужно указать путь, используйте абсолютный путь. Если это команда на удаленном компьютере, то используйте UNC-путь, а не сопоставляемую букву накопителя.
Вы можете ввести at без параметров, чтобы получить информацию о командах, которые вы запланировали с помощью программы AT.exe. В эту информацию не включаются запланированные задания, которые вы создали в графическом интерфейсе Scheduled Tasks, а также запланированные задания, которые вы создали с помощью AT.exe, но затем изменили в графическом интерфейсе Scheduled Tasks. При вводе at \\Имя_компьютера выполняются те же действия на удаленном компьютере.
Schtasks.exe
Новая программа schtasks.exe (она включена в Windows Server 2003 и Windows XP) аналогична AT.exe, но имеет намного больше возможностей, и я думаю, что единственной причиной того, что AT.exe еще остается на вашем диске, является поддержка старых запланированных команд, которые вы пока не переделали с помощью schtasks.exe.
Schtasks.exe – это версия утилиты Scheduled Tasks для командной строки, поэтому все, что вы делаете с помощью одного средства, реализуется также и в другом. В отличие от AT.exe вы можете быть уверены, что после изменений в графическом интерфейсе для задания, созданного с помощью schtasks.exe, это задание будет по-прежнему доступно для schtasks.exe.
В этом разделе дается описание двух наборов синтаксической информации:
- Синтаксис и параметры для создания заданий
- Синтаксис и параметры для работы с существующими заданиями
Создание заданий с помощью Schtasks.exe
Вы можете создавать в командной строке задания с очень высоким уровнем детализации. Schtasks.exe имеет следующий синтаксис для создания заданий:
schtasks /create /tn имя_задания /tr путь /sc расписание [/mo модификатор] [/d день] [/i время простоя] [/st время_начала] [/sd дата_начала] [/ed дата_окончания] [/s компьютер] [/ru пользователь [/rp пароль]]
где:
/create обязательно указывается как первый параметр,
/tn имя_задания – имя задания,
/tr путь – путь и имя файла запускаемой программы или команды
/sc расписание – тип расписания с использованием следующих опций:
/mo модификатор указывает, насколько часто запускается задание в пределах его типа расписания. Этот параметр используется следующим образом:
- Обязателен для типа расписания Monthly.
- Необязателен для типа расписания Minute, Hourly, Daily или Weekly.
- begin text inlin (допустимые значения: first (первая), second (вторая), third (третья), fourth (четвертая) и last (последняя).
/d день указывает день недели. Этот параметр используется следующим образом:
- Допустимые значения – это mon, tue, wed, thu, fri, sat и sun.
- Обязателен для типа расписания Monthly с модификатором first, second, third, fourth или last.
- Необязателен для типа расписания Weekly.
/i время простоя указывает, сколько минут должен "простаивать" компьютер, прежде чем будет запущено задание. Допустимые значения – это целые числа от 0 до 999.
/st время_начала указывает время запуска задания в формате чч:мм:сс. Используется следующим образом:
- Обязателен для типа расписания Once.
- Необязателен для типа расписания Minute, Hourly, Daily, Weekly и Monthly.
/ sd дата_начала указывает дату начала использования задания в формате мм/дд/гггг. Используется следующим образом:
- Обязателен для типа расписания Once.
- Необязателен для всех других типов расписания.
/ed дата_окончания указывает дату, когда нужно прекратить запуск задания.
/s компьютер указывает имя или IP-адрес удаленного компьютера (с обратными слэшами или без них). Если этот параметр пропущен, то подразумевается локальный компьютер.
/ru пользователь – запуск задания с уровнем полномочий учетной записи этого пользователя. Если этот параметр пропущен, то задание выполняется с полномочиями текущего выполнившего вход пользователя.
/rp пароль указывает пароль пользовательской учетной записи, указанной параметром /ru пользователь. Если этот параметр пропущен, то при запуске задания у пользователя запрашивается пароль.
Управление существующими заданиями с помощью Schtasks.exe
Для управления заданиями с помощью Schtasks.exe используется небольшое число опций и параметров.
Запрос информации задания
Вы можете увидеть список заданий, набрав schtasks /query в командной строке. В результатах выводятся все задания, созданные с помощью Task Scheduler в графическом интерфейсе и с помощью schtasks.exe в командной строке. Это важное отличие между schtasks.exe и AT.exe.
Возможности параметра /query можно расширить с помощью следующего синтаксиса:
schtasks /query [/s Имя_сервера] [/fo формат] [/nh] [/v]
где:
/s Имя_сервера указывает удаленный компьютер для данной команды.
/fo формат указывает формат отображения на экране с использованием следующих значений:
/nh отменяет вывод заголовков колонок в форматах table и csv
/v указывает режим подробного вывода со всей известной информацией о каждом задании.
Удаление заданий
При удалении заданий с помощью schtasks.exe система сначала запрашивает подтверждение этого удаления (если вы не используете ключ /f ) и затем возвращает сообщение об удалении. Для удаления заданий с помощью schtasks.exe используйте следующий синтаксис:
schtasks /delete /tn имя_задания [/s Имя_сервера] [/f]
где:
/delete – обязательная команда.
/tn имя_задания указывает задание (используйте /tn *, чтобы указать все задания).
/s Имя_сервера указывает удаленный компьютер (для локального компьютера этот параметр пропускается).
f вызывает принудительное удаление, если задание выполняется в данный момент, причем удаление происходит без запроса подтверждения.
Если вы используете schtasks.exe, указывая имя файла задания, и видите сообщение об ошибке, где сообщается, что данные неверны (invalid data), это означает, что файл задания поврежден. Вы не можете исправить или восстановить поврежденное задание; нужно удалить это задание и снова создать его.
Disk Cleanup (Очистка диска)
Disk Cleanup используется для удаления всего, что вам не нужно и никогда не потребуется. Disk Cleanup применяется только к локальным дискам и может одновременно работать только с одним диском.
Запуск Disk Cleanup
Для запуска Disk Cleanup используйте один из следующих способов.
- Выберите Start\Run и введите cleanmgr, затем щелкните на кнопке OK.
- Выберите Disk Cleanup в подменю System Tools меню Accessories.
Если у вас несколько дисков, то вы сначала должны выбрать диск. Эта программа сканирует ваш диск, определяя, сколько и каких файлов можно удалить.
Определение того, что можно удалить
После завершения анализа (что может занять много времени на большом диске, если вы еще не использовали эту программу) в диалоговом окне Disk Cleanup появляются пометки рядом с категориями файлов, которые можно безопасно удалить ( рис. 8.6).
Вы можете выбрать дополнительные категории файлов и отказаться от некоторых предложенных вам категорий, установив или сбросив соответствующие флажки. По мере внесения изменений выводится суммарный объем пространства на диске, который вы освободите в результате очистки. После выбора нужных категорий щелкните на кнопке OK, чтобы очистить диск. Появится диалоговое окно для подтверждения; щелкните на кнопке Yes, чтобы подтвердить, что вы хотите удалить выбранные файлы.
Если у вас несколько дисков, то все категории типов файлов будут представлены только для диска, содержащего папку SystemRoot. Если выбрать любой другой диск, то для очистки будут доступны только Recycle Bin (Корзина), опция сжатия старых файлов (см. следующий раздел) и файлы Catalog (от предыдущих процессов индексирования).
Сжатие старых файлов
Выполните прокрутку окна, чтобы найти строку с именем Compress old files (Сжатие старых файлов). Disk Cleanup не предлагает удалить старые файлы; вместо этого она предлагает держать старые файлы в сжатом формате. Для сжатых файлов используется меньший объем пространства на диске.
Выделите строку Compress old files и щелкните на кнопке Options, чтобы задать, сколько дней должно пройти с момента последнего доступа к файлу, чтобы этот файл подходил для сжатия.
Сжатие файлов доступно только для дисков с файловой системой NTFS. Если вы решили сжать файлы, то не забудьте задать в окне Folder Options (Свойства папки), что сжатые файлы должны выводиться другим цветом.
Дополнительные опции для Disk Cleanup
В диалоговом окне Disk Cleanup имеется вкладка More Options (Дополнительно), где представлены две дополнительные альтернативы очистки.
- Windows components (Компоненты Windows). Позволяет вам удалять необязательные компоненты Windows, которые вы установили, но не используете.
- Installed programs (Установленные программы). Позволяет удалять программы, которые вы установили, но не собираетесь больше использовать.
При выборе одного из следующих вариантов появляется соответствующее диалоговое окно Windows.
- Optional Windows Components (Необязательные компоненты Windows). Выводится диалоговое окно Add or Remove Windows Components, доступ к которому обычно осуществляется из аплета панели управления Add or Remove Programs.
- Installed Programs. Выводится диалоговое окно Add or Remove Programs со списком установленного программного обеспечения.
Использование Cleanmgr.exe
В версии утилиты очистки диска для командной строки (cleanmgr.exe) предоставляется ряд параметров, которые вы можете использовать для автоматизации процесса очистки и повышения его эффективности. (Кстати, cleanmgr.exe не представлена в секции справок по командной строке help-файлов Windows Server 2003, поэтому вам, может быть, захочется поместить закладку на эту страницу.) Cleanmgr.exe поддерживает следующие параметры командной строки.
- /d буква-диска. Выбор диска для очистки.
- /sageset: n. Вывод диалогового окна Disk Cleanup Settings, чтобы вы могли выбрать набор опций очистки и назначить этому набору номер ( n ). Система затем создает раздел реестра для хранения этого набора опций, присвоив ему номер n. Значение n может быть целым числом от 0 до 65535; фактически вы присваиваете с помощью этого числа номер версии для очистки диска с использованием выбранного набора опций. Например, вы можете задать очистку корзины (Recycle Bin) и временных файлов Интернет (Temporary Internet Files) и присвоить этой конфигурации значение n, равное 1. Вы можете затем создать еще один набор конфигурации, выбрав другие типы файлов или указав сжатие старых файлов, и присвоить этому набору значение n, равное 2.
- /sagerun: n. Запуск задания с номером n, который вы присвоили с помощью параметра /sageset.
Еще одним преимуществом создания нескольких вариантов конфигурации для Disk Cleanup является то, что вы можете использовать cleanmgr.exe с подходящими параметрами в планировщике заданий (Task Scheduler). После создания нумерованных наборов с помощью параметра sageset в командной строке используйте эту команду с параметром sagerun: n в Task Scheduler (подставив ваш собственный номер вместо n). Вы можете спланировать одну конфигурацию, для которой будет ежедневно выполняться очистка Recycle Bin, Temporary Internet Files и других распространенных типов файлов, и другую конфигурацию, для которой будет еженедельно выполняться сжатие старых файлов или удаление старых индексных записей.