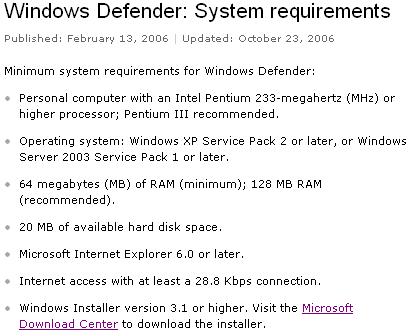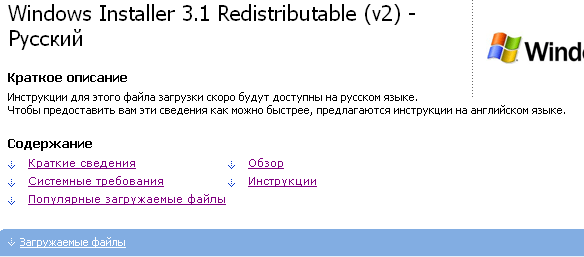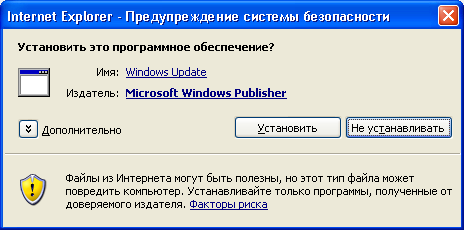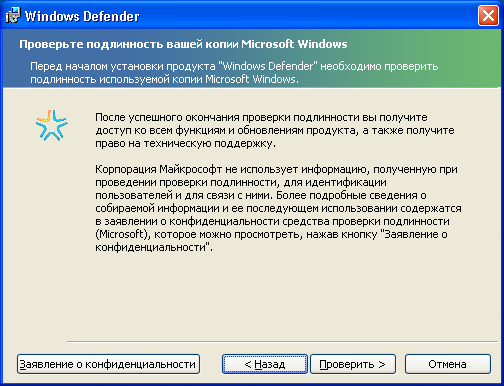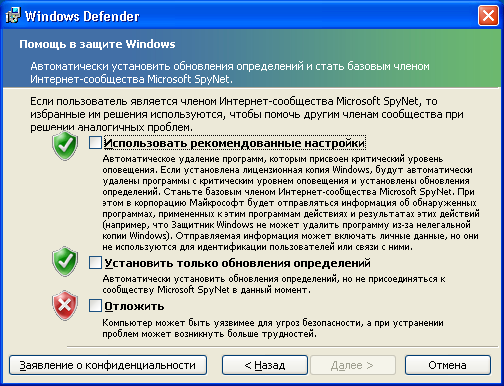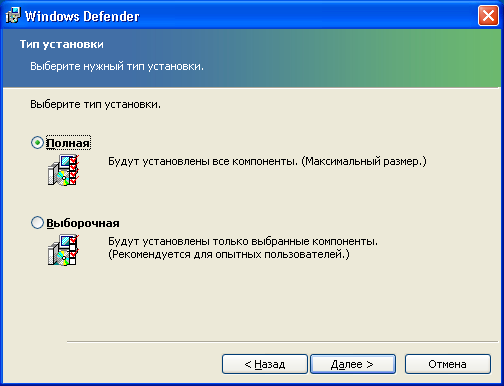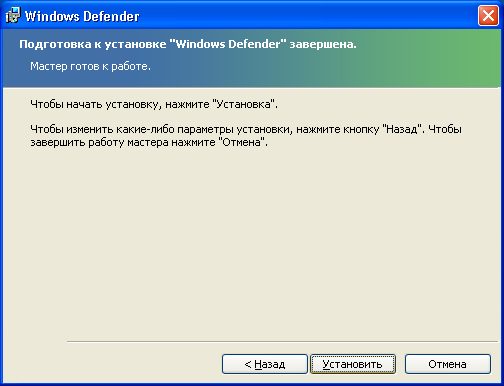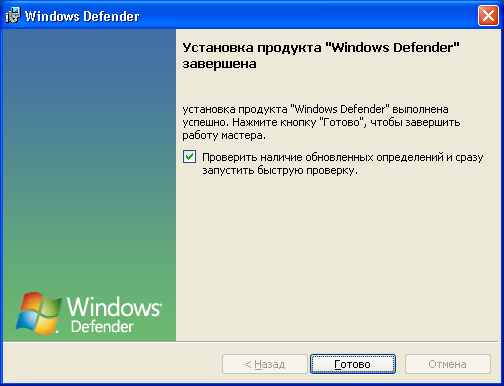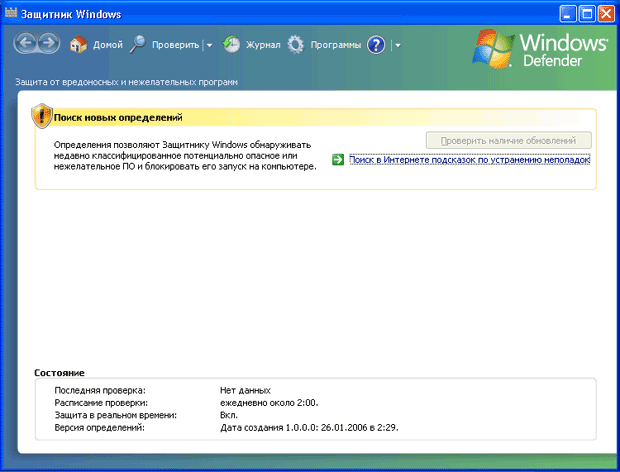|
Прошел экстерном экзамен по курсу перепордготовки "Информационная безопасность". Хочу получить диплом, но не вижу где оплатить? Ну и соответственно , как с получением бумажного документа? |
Защита от вредоносного программного обеспечения на примере Windows Defender
5.2.4. Шаг 3. Установка Windows Installer 3.1
Как указано на рис. 5.10, для установки Защитника Windows необходимо наличие на компьютере приложения Windows Installer версии 3.1 или выше. Чтобы получить подробные требования к установке, необходимо посетить сайт http://go.microsoft.com/fwlink/?LinkId=63848 (рис. 5.12). Кроме описанных ранее системных требований, на этой странице есть также ссылка на Microsoft Download Center (см. рис. 5.12). Перейдя по этой ссылке, вы получите возможность скачать на свой компьютер Windows Installer последней версии (рис. 5.13).
Как вы видите на рис. 5.13, для загрузки Windows Installer 3.1 уже не требуется проверка подлинности операционной системы. Загрузите файл WindowsInstaller-KB893803-v2-x86.exe и запустите его. Следуйте инструкциям мастера установки. По окончании установки не забудьте перезагрузить компьютер.
Вернитесь к шагу 2 (п. 5.2.3) и попробуйте повторно начать установку Защитника Windows.
5.2.5. Шаг 4. Обновление службы Windows Update
Как указано на рис. 5.11, для установки Защитника Windows необходимо обновить на вашем компьютере службу Windows Update. Для этого запустите Internet Explorer и выполните команду меню "Сервис | Windows Update" или перейдите по адресу http://windowsupdate.microsoft.com/. Через несколько секунд вы увидите предупреждение системы безопасности с предложением установить приложение Windows Update (рис. 5.14). Нажмите кнопку "Установить". Если после установки потребуется перезагрузка – выполните ее. Вернитесь к шагу 2 (п. 5.2.3) и попробуйте повторно начать установку Защитника Windows.
5.2.6. Шаг 5. Мастер установки Защитника Windows
После появления на экране окна приветствия мастера установки (см. рис. 5.9) нажмите кнопку "Далее"("Next"). Перед началом установки Защитника Windows необходимо проверить подлинность используемой копии Microsoft Windows (рис. 5.15). Нажмите кнопку "Проверить".
Если проверка прошла успешно, на экране появится окно "Лицензионное соглашение для "Windows Defender"". Прочтите его. Если вы его принимаете, то выберите "Принимаю условия лицензионного соглашения" ("I accept the terms in the license agreement") и нажмите кнопку "Далее" ("Next").
На следующей странице вам будет предложено вступить в Интернет-сообщество Microsoft SpyNet (рис. 5.16). Microsoft рекомендует выбрать первый вариант ("Использовать рекомендованные настройки", "Use recommended settings") [ [ 5.9 ] ]. В этом случае вы будете автоматически получать обновления информации о "шпионских" программах и вступите в Интернет-сообщество Microsoft SpyNet.
Интернет-сообщество Microsoft SpyNet (или сеть голосования) позволяет входящим в нее пользователям получать информацию о программах, которые были запрещены, удалены или разрешены другими пользователями при работе с Защитником Windows. Кроме того, ваши решения по этому вопросу также будут доступны другим пользователям. Данные о решениях пользователей отображаются в Защитнике Windows в виде графика, который содержит информацию о процентном соотношении людей, разрешивших, запретивших или удаливших конкретную программу [ [ 5.10 ] ].
Если вы не хотите вступать сообщество Microsoft SpyNet, но желаете получать обновления информации о "шпионских" программах, то выберите вариант "Установить только обновления определений" ("Install definition updates only").
При выборе варианта "Отложить"("Ask me later") вы не будете получать обновления и вступать в сообщество Microsoft SpyNet.
Выберите первый вариант и нажмите кнопку "Далее" ("Next"). На следующей странице вам будет предложено выбрать тип установки: "Полная" ("Complete") или "Выборочная" ("Custom") (рис. 5.17). Выберите вариант "Полная" ("Complete") и нажмите кнопку "Далее"("Next").
На следующем экране вам будет сообщено о готовности к установке Защитника Windows (рис. 5.18). Нажмите кнопку "Установить" ("Install").
После завершения установки появится соответствующая страница с предложением проверить наличие обновлений информации о "шпионских" программах и запустить быстрое сканирование вашего компьютера (рис. 5.19). Нажмите кнопку "Готово" ("Finish").
Для запуска Защитника Windows в меню "Пуск" выберите пункт "Все программы", а затем – пункт "Windows Defender" (Защитник Windows) (рис. 5.20).