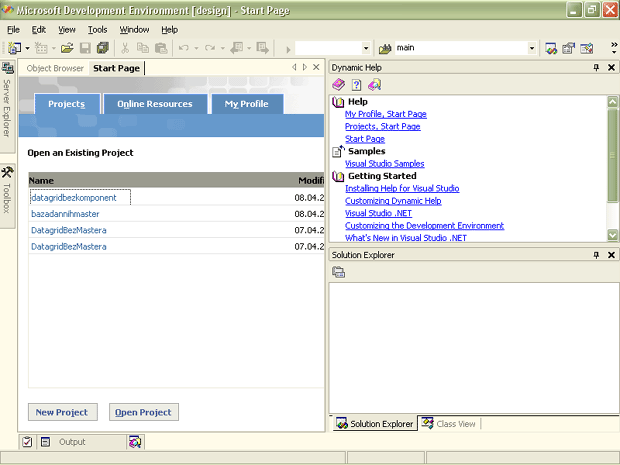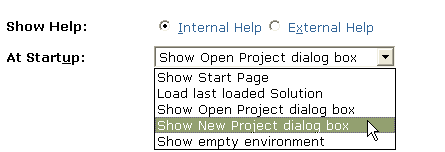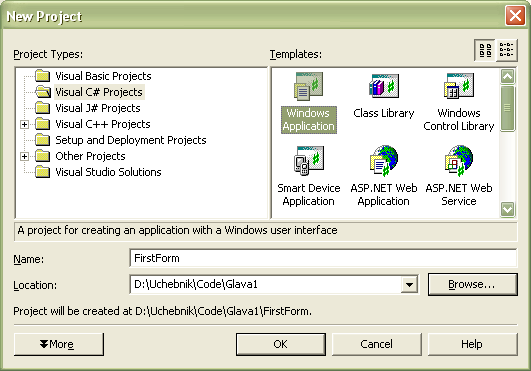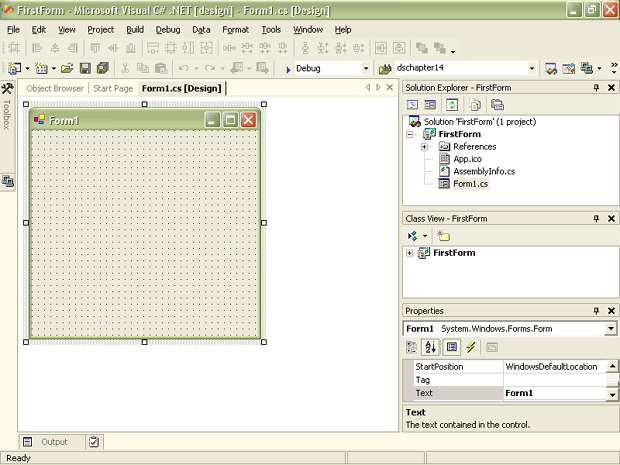|
При нажатии на Сумма в примере ArbitraryMethod из Лекция 7, VS 2013 выдается ошибка: Необработанное исключение типа "System.InvalidOperationException" в System.Windows.Forms.dll Дополнительные сведения: Недопустимая операция в нескольких потоках: попытка доступа к элементу управления "lblResult" не из того потока, в котором он был создан. Затем: Необработанное исключение типа "System.InvalidOperationException" в mscorlib.dll Дополнительные сведения: Для каждой асинхронной операции метод EndInvoke может вызываться только один раз. |
Введение в windows-формы
Основы работы с Visual Studio .NET
Microsoft Visual Studio .NET - это интегрированная среда разработки (Integrated Development Environment (IDE)) для создания, документирования, запуска и отладки программ, написанных на языках .NET. Это мощный инструмент профессиональной разработки сложных приложений, один из лучших во всем мире. Набор его функций чрезвычайно велик, сейчас мы рассмотрим его основные элементы. Другие пункты меню и управляющие окна будут описаны в тексте следующих лекций.
Когда мы запускаем Visual Studio .NET, то видим следующее окно (рис.1.1):
Начальная страница (Start Page) содержит следующие вкладки: Projects, Online Resources и My Profile. По умолчанию мы находимся на вкладке Projects, на которой расположен список недавних проектов. Мы можем перейти по гиперссылке от названия проекта и сразу продолжить работу над ним. На этой же вкладке расположены кнопки New Project и Open Project , по нажатию на которые мы запустим диалоговые окна создания нового или открытия существующего документа соответственно.
На вкладке Online Resources отображаются группы новостей, заголовки и ссылки ресурсов разработчиков. Эта опция доступна, когда компьютер подключен к Интернету.
Вкладка My Profile позволяет настроить интерфейс Visual Studio .NET по своему вкусу. Если имеется опыт работы с другими пакетам разработки, то можно выбрать привычную раскладку клавиатуры, расположение окон в этой категории. Здесь же можно задать действие при запуске, например, открытие диалогового окна создания проекта (рис. 1.2).
Если после внесенных изменений и при последующем запуске Visual Studio .NET обнаруживается непривычный вид программы, можно настроить его заново, запустив Start Page из меню Help/Show Start Page.
Скрывающиеся панели, расположенные по бокам окна, — такие как изображенные на рис. 1.1 Server Explorer или Toolbox, — можно выдвинуть, просто щелкнув на них. Мы можем закрепить их на экране, нажав на значок , или совсем убрать с экрана, а затем снова отобразить, используя соответствующий пункт меню View (или эквивалентное сочетание клавиш).
, или совсем убрать с экрана, а затем снова отобразить, используя соответствующий пункт меню View (или эквивалентное сочетание клавиш).
Главное окно Visual Studio.NET, подобно другим приложениям Windows, содержит строку меню, включающую в себя следующие категории (когда мы находимся на Start Page, часть категорий не видна – она появится позднее, когда будет создан проект) (рис. 1.3):
В этих категориях расположены следующие команды:
- File — открытие, создание, добавление, закрывание, печать и проч.
- Edit — стандартные команды правки: копирование, вставка, вырезание и проч.
- View — команды для скрытия и отображения всех окон и панелей инструментов.
- Project — команды для работы с проектом: добавление элементов, форм, ссылок и проч.
- Build — команды компиляции программы.
- Debug — команды для отладки программы.
- Data — команды для работы с данными.
- Format — команды форматирования располагаемых элементов (выравнивание, интервал и проч.).
- Tools — команды дополнительных инструментов и настройки Visual Studio .NET.
- Window — управление расположением окон.
- Help — справка.
Детальная работа с пунктами меню будет рассматриваться по мере использования соответствующих опций.
Формы
Что такое форма?
Всякий раз, когда вы работаете с какой-либо программой, вы видите на экране прямоугольное окно. В этом окне и располагается вся информация, которая вам нужна. Формы могут иметь стандартный вид, такой, например, как у программы Microsoft Word, или причудливый — как у Winamp. Итак, форма — это экранный объект, обеспечивающий функциональность программы.
Мы с вами приступаем к созданию Windows-приложений, поэтому первое, чему нам предстоит научиться, — создавать проекты, которые будут содержать наши собственные формы.
Запускаем Visual Studio .NET, выбираем File/New/Project — появляется диалоговое окно (Ctrl+Shift+N приводит к тому же результату), в котором выбираем Visual C# Project и Windows Application (рис. 1.4).
В поле Name задаем имя проекта — FirstForm и сохраняем его в папку, определяемую полем Location. Полученную папку вы сможете впоследствии переместить на другой компьютер и продолжить работу — в ней будут находиться все создаваемые нами файлы этого проекта. На экране появилась пустая Windows-форма.
После того как мы создали новый проект, можно видеть основные части среды разработки (рис. 1.5).