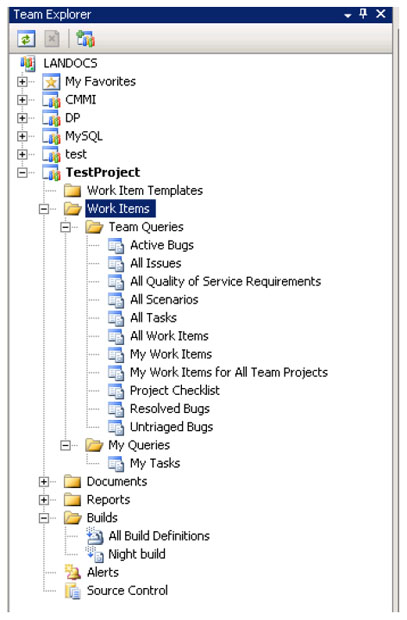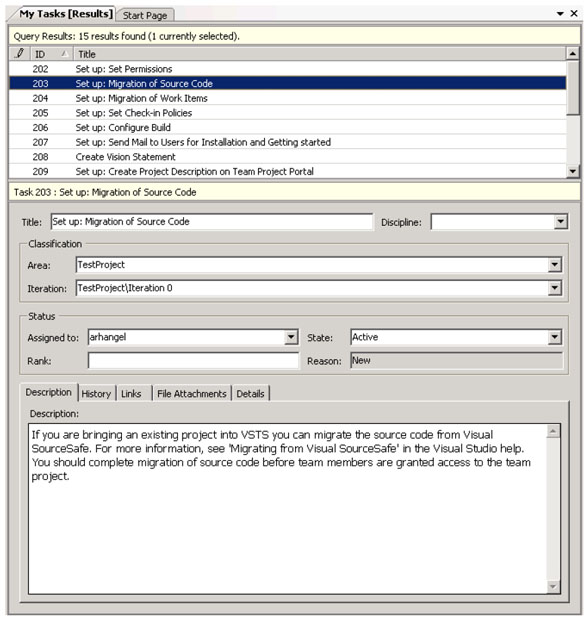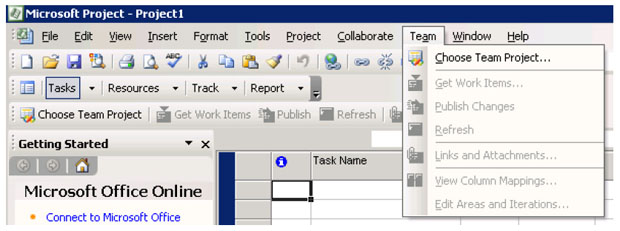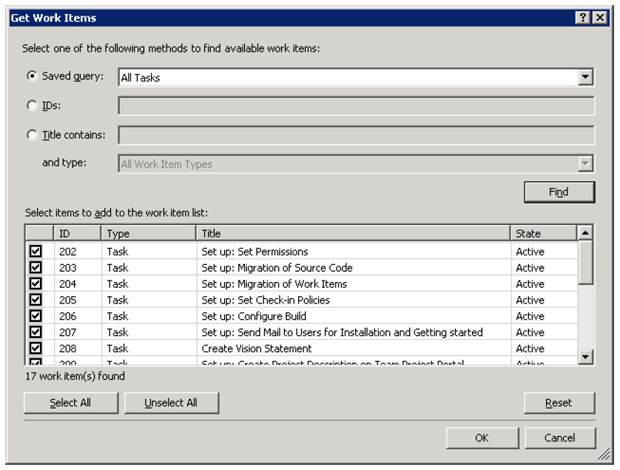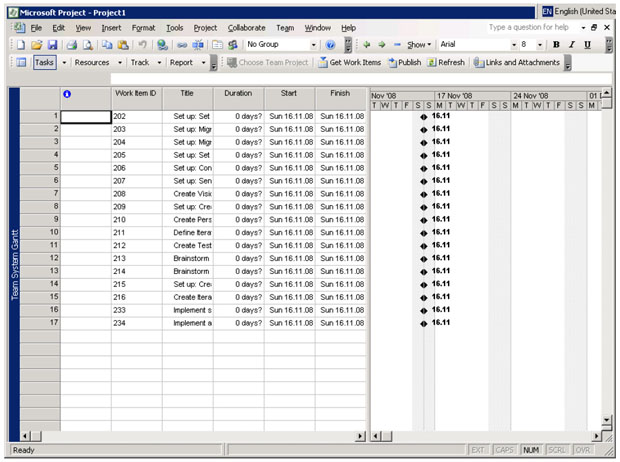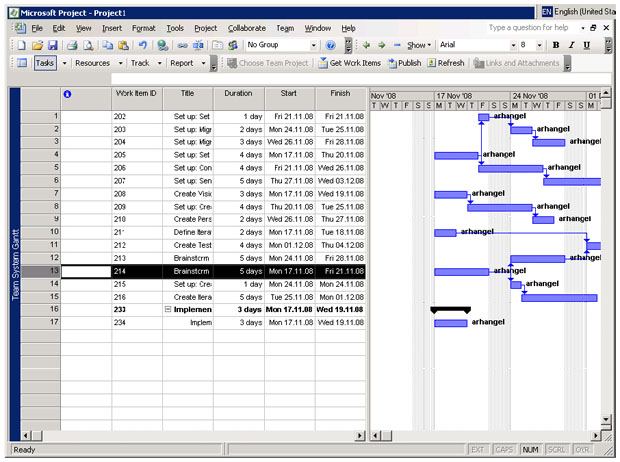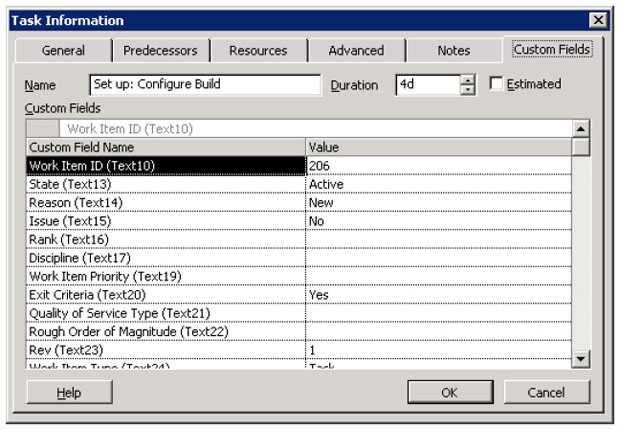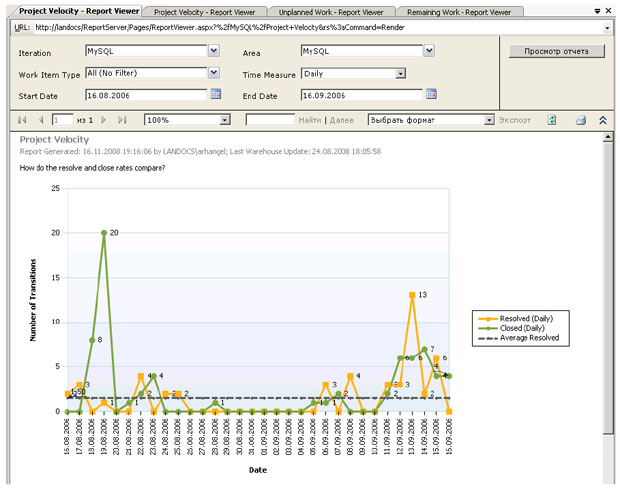VSTS: управление элементами работ (Work Items)
Доступ к элементам работы. Члены команды, работающие c VSTS через Team Explorer, имеют доступ к элементам работы, открыв в текущим проекте вкладку Work Items (см. рис. 13.7). При этом элементы работ доступны не как огромная куча (легко понять, что их может быть очень много в каждом проекте – сотни и даже тысячи), а с помощью специальных фильтров – запросов (queries). Они распределены по папкам Team Queries и My Queries. В первой папке располагаются запросы, видимые и используемые всей командой. Во второй папке располагаются запросы, созданные конкретным пользователям для себя лично. Все это можно увидеть на рис. 13.7.
Итак, когда разработчику понадобилось получить доступ к определенной группе элементов работ (например, к ошибкам, которые ему нужно исправить), он выбирает соответствующий запрос и выполняет его. В результате в специальном окне будет открыт список элементов работы, удовлетворяющих данному запросу ( рис. 13.8), а при выборе определенного элемента, в нижней части окна-списка отобразится детальная информация об этом элементе (а при двойном щелчке элемент работы будет открыт в отдельном окне).
Способ отображения списка (набор колонок, сортировка, и т.д.) настраивается индивидуально для каждого пользователя, а форма детальной информации об элементе работы настраивается для проекта в целом для каждого типа элементов работы в отдельности.
При редактировании и создании элементов работы учитываются все те правила, заданные в шаблоне процесса, где определен данный тип элементов работы. Это выражается в том, что соответствующие поля формы свойств элемента работы допускают или запрещают редактирование, позволяют выбор значений только из определенного списка и т.д.
Выделенные (selected) элементы работы можно экспортировать в пакеты Microsoft Project, Word, Excel, используя соответствующие кнопки панели инструментов
исоответственно. Изменения, произведенные с элементами работ, выполненными в этих пакетах, можно затем загрузить обратно в TFS используя соответствующие библиотеки-расширения офисных приложений.Элементы работы при планировании. Не сложно заметить, что такая важная роль как менеджер проекта, не получила собственного издания Visual Studio. Связано это с тем, что основная платформа Visual Studio плохо приспособлена для задач, которые приходится решать этой роли. Гораздо более удачно для этого подходят офисные приложения – Microsoft Excel и Microsoft Project. Поэтому для более полного вовлечения менеджера в информационное пространство проекта Team System предоставляет специальные мосты.
Рассмотрим пример с пакетом Project. В этом пакете, при наличии на том же компьютере Team Explorer, появляетcя пункт меню Team. В нем нужно выбрать необходимый проект в VSTS, как показано на рис. 13.9.
После этого появится возможность использовать другие пункты меню Team, в частности – пункт меню Get Work Items, позволяющий считать необходимые элементы работы с сервера. При выборе этого пункта меню появится диалог, показанный на рис. 13.10. Поиск нужных элементов работы можно осуществлять в соответствии с существующим запросом, по заданным идентификаторам или по названию элемента работы.
После того, как нужные элементы выбраны, они будут автоматически импортированы в Project – см. рис. 13.11:
После импорта элементов работы менеджер может проводить с ними все действия, которые он привык выполнять в Project. В данном случае он создает полноценный план работ, как показано на рис. 13.12.
Отображение реквизитов элементов работы task на атрибуты задач Project изначально задается в шаблоне процесса разработки. Кроме того, менеджер может получить доступ из Project ко всем остальным атрибутам задачи как к расширенным полям, как показано на рис. 13.13.
После того, как все действия в Project выполнены, для внесения их в VSTS воспользоваться командой Publish, а для получения обновлений – командой Refresh. Кроме того, сам файл с планом можно сохранить на диске или портале SharePoint. При этом информация о связи с сервером TFS так же сохранится.
Элементы работы в дальнейшей разработке. После того, как был построен план и назначены исполнители определенным задачам, ответственные исполнители увидят их в результатах соответствующих запросов (типа My Tasks). И начнут выполнять соответствующую работу. При этом придется вносить некоторые изменения в систему контроля версий, и в этот момент у них появляется возможность указать связанные с данными изменениями элементы работы – ошибки, которые исправляются и задачи, которые выполняются в данном изменении кода и т.д.
Элементы работы в отчетах. Одной из основных задач подсистемы работы с отчетами является отражения реального актуального статуса проекта и анализ его истории. Большинство отчетов в TFS базируются именно на элементах работы и отражают динамику их изменения. В частности, отчет Project Velocity, представленный на рис. 13.14, отражает количество закрытых задач в соответствии с днями (неделями или месяцами) и позволяет судить о том, насколько эффективно двигается проект.
По оси абсцисс на этом рисунке откладывается время, по оси ординат – количество элементов работы (в данном случае – дефектов). Далее мы можем видеть два графика – зеленый (сколько ошибок было закрыто), желтый – сколько было найдено. Серая пунктирная линия обозначает среднюю интенсивность работы в проекте, измеряемую как количество закрытых ошибок. Из рисунка видно, что в проекте были всплески производительности (в начале и в конце), а также спад в середине – в это время разработчик был в отпуске и тестер не тестировал его компоненту.