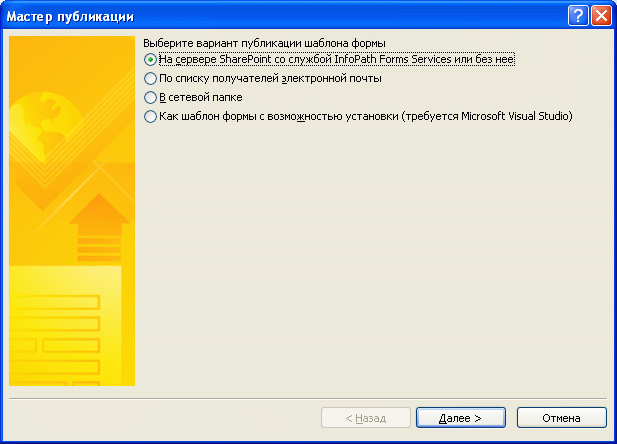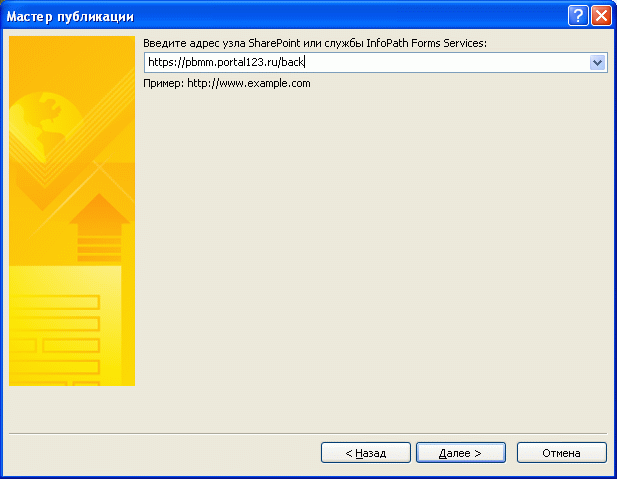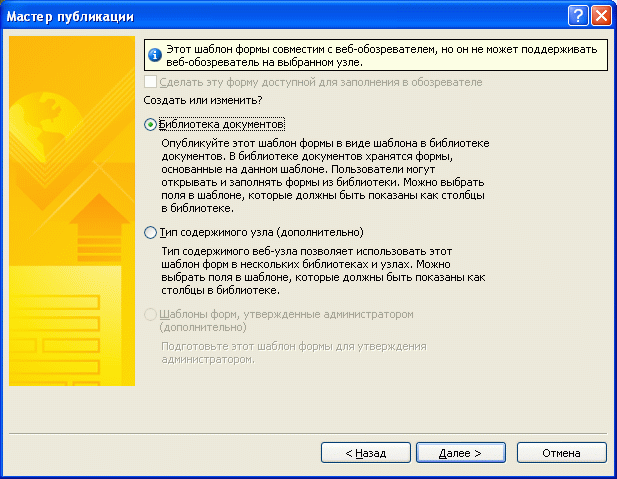| Россия |
Опубликован: 18.03.2010 | Уровень: специалист | Доступ: платный
Лекция 8:
Интеграция с Office и примеры
Лабораторная работа 8.2. Публикация шаблона библиотеки форм на сервере
Обычно, документы, размещаемые в библиотеке форм, выполняются по одному шаблону. Для того, чтобы пользователи веб-узла SharePoint, сразу могли создавать новые документы на основе этого шаблона, его необходимо опубликовать на сервере, связав с нужной библиотекой форм. Рассмотрим, как это делается.
- Разработайте в InfoPath шаблон формы и сохраните его в файле на локальном компьютере, например, stamp.xsn.
- В InfoPath выберите команду Файл / Опубликовать (рис. 8.41).
- Если Вы используете InfoPath 2010, сразу выберите опцию публикации, щелкнув на кнопке SharePoint Server (рис. 8.41).
- В случае применения InfoPath 2007, в открывшемся диалоге Мастер публикации выберите первый переключатель - На сервере SharePoint со службой InfoPath или без нее (рис. 8.42).
- В диалоге Мастер публикации введите адрес веб-узла SharePoint. В нашем примере это портал https://pbmm.portal123.ru/back (рис. 8.43).
- Выберите опцию Библиотека документов (рис. 8.44).
- В открывшемся списке имеющихся на веб-узле библиотек выделите ту, для которой Вы настраиваете шаблон (рис. 8.45).
- На следующей странице Мастера публикации нажмите кнопку Добавить (рис. 8.46).
- Последовательно выберите те поля формы, значения которых Вы хотите выводить в столбцах библиотеки.
- На последней странице Мастера публикации нажмите кнопку Опубликовать (рис. 8.47).
- Дождитесь окончания публикации шаблона на сервере.
- Установите флажок Открыть библиотеку документов и нажмите кнопку Закрыть (рис. 8.48).
- В браузере, на открывшейся странице библиотеки введите команду Создать / Форма.
- При помощи загрузившейся программы InfoPath Filler заполните форму (рис. 8.49).
- Сохраните заполненную форму на сервере.
- Аналогичным образом создайте еще один документ в библиотеке форм и просмотрите, как документы будут выглядеть в списке элементов библиотеки (рис. 8.50).