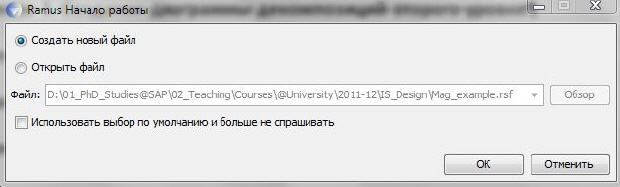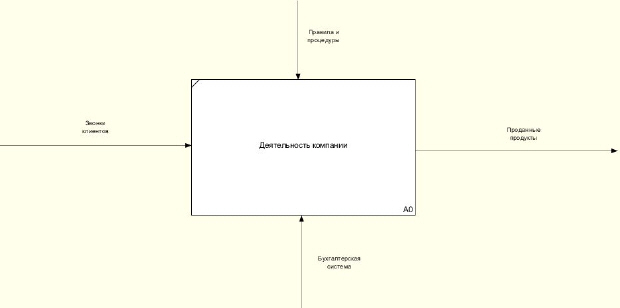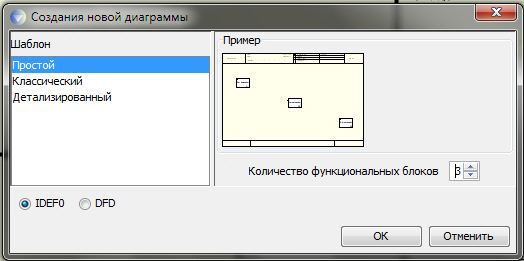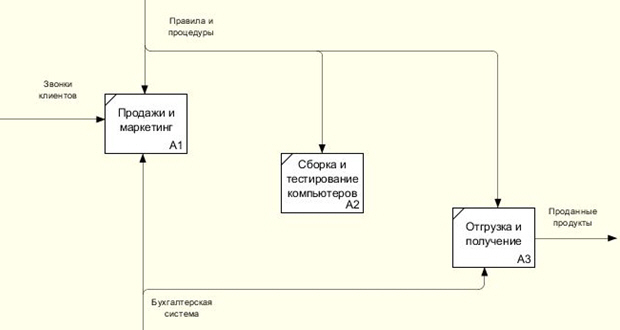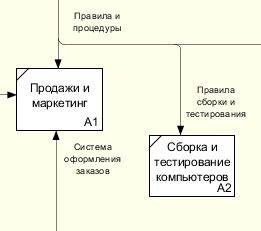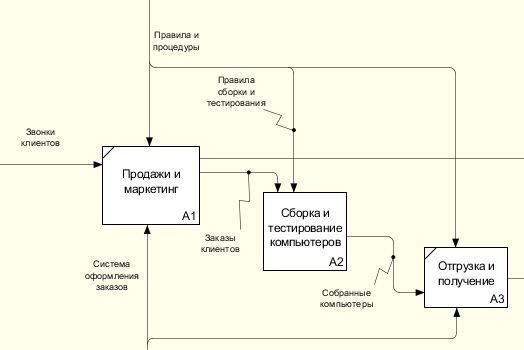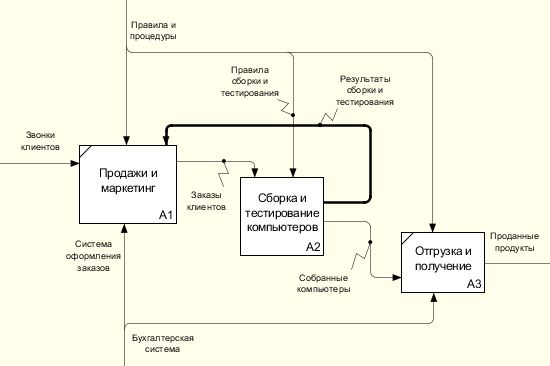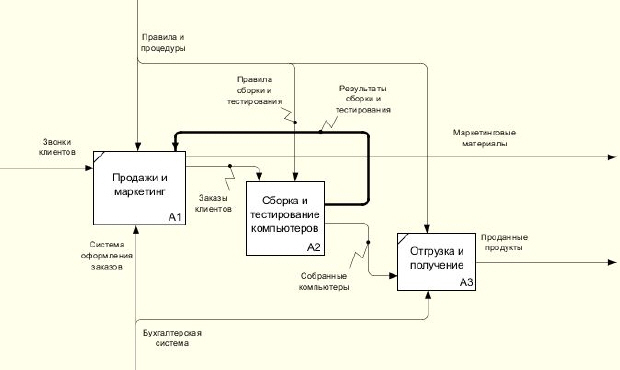|
Добрый день. Подскажите пожалуйста документ, по окончанию курса, выдается государственного образца? |
Программное средство структурного моделирования процессов RAMUS
В результате выполнения заданий студент получит навык создания и редактирования функциональных моделей в программной среде Ramus. Работа предполагает последовательное выполнение заданий, поэтому необходимо сохранять модели, полученные по результатам каждого упражнения.
В качестве примера рассматривается деятельность промышленной компании. Компания занимается сборкой и продажей настольных компьютеров и ноутбуков. Компания не производит компоненты самостоятельно, а только собирает и тестирует компьютеры.
Деятельность компании состоит из следующих элементов:
- продавцы принимают заказы клиентов;
- операторы группируют заказы по типам клиентов;
- операторы собирают и тестируют компьютеры;
- операторы упаковывают компьютеры согласно заказам;
- кладовщик отгружает клиентам заказ.
Компания использует приобретенную бухгалтерскую ИС, которая позволяет оформить заказ, счет и отследить платежи по счетам.
Перед выполнением упражнения 1. Запустите программу Ramus (Пуск -> Программы -> Ramus -> Ramus). Если программа не установлена на ПК, то при наличии доступа в Интернет самостоятельно произведите инсталляцию данного ПО с сайта разработчика: http://ramussoftware.com/.
11.1. Упражнение 1. Создание контекстной диаграммы
- После запуска программы на экране появится окно начала работ ( рис. 11.1). Выберите опцию "Создать" и нажмите "ОК".
- Внесите имя автора, название проекта, название модели и выберите опцию "IDEF0". На следующем шаге укажите, что модель используется "отделом стратегического планирования и развития".
В описании проекта укажите "Это учебная модель, описывающая деятельность компании", перейдите к следующему шагу.
- Раздел "классификаторы" оставьте незаполненным и нажмите "Дальше".
- В следующем диалоговом окне нажмите "Окончить" и перейдите к рабочему интерфейсу программы.
- Через меню Диаграмма -> Свойства модели можно отредактировать мета-данные модели, а именно: название модели, описание, место ее использования.
- Активируйте окно модели, кликнув на область моделирования. Создайте контекстную диаграмму, нажав на кнопку
 .
. - Перейдите в режим редактирования контекстной диаграммы, нажав правой кнопкой мыши на объекте и выбрав опцию "Редактировать активный элемент". В закладке "Название" введите "Деятельность компании". Во вкладке "Описание" введите "Текущие бизнес-процессы компании". Обратите внимание, что вкладка "Описание" может быть недоступна в версии RAMUS Educational
- Создайте стрелки на контекстной диаграмме в соответствие с информацией, приведенной в таблице 11.1. Для создания стрелок необходимо перейти в режим построения стрелок с помощью кнопки
 , навести курсор на исходную точку стрелки (левая, верхняя и нижняя граница области построения модели или правая граница контекстной диаграммы), после того, как область будет подсвечена черным цветом, кликнуть один раз и аналогичным образом обозначить конец стрелки (правая, верхняя и нижняя граница контекстной диаграммы или правая граница области построения модели). Перемещать стрелки и их названия можно по принципам стандартного механизма drag&drop.
, навести курсор на исходную точку стрелки (левая, верхняя и нижняя граница области построения модели или правая граница контекстной диаграммы), после того, как область будет подсвечена черным цветом, кликнуть один раз и аналогичным образом обозначить конец стрелки (правая, верхняя и нижняя граница контекстной диаграммы или правая граница области построения модели). Перемещать стрелки и их названия можно по принципам стандартного механизма drag&drop.
На рис. 11.2 представлен результат построения контекстной диаграммы по результатам Упражнения 1.
11.2. Упражнение 2. Создание диаграммы декомпозиций
- Выберите кнопку перехода на уровень ниже
 в панели инструментов.
в панели инструментов. - В диалоговом окне укажите число работ на диаграмме нижнего уровня - "3", а нотацию декомпозиции - IDEF ( рис. 11.3), затем нажмите "ОК". Автоматически будет создана диаграмма декомпозиции.
- Правой кнопкой мыши щелкните по 1-ой работе, выберите "Редактировать активный элемент" и на вкладке "Название" укажите имя работы. Повторите операцию для всех трех работ, а также внесите их описание в соответствующую вкладку на основе данных таблицы (табл. 1.2). Обратите внимание, что вкладка "Описание" может быть недоступна в версии RAMUS Educational.
Таблица 11.2. Описание работ декомпозиции первого уровня НАЗВАНИЕ ОПИСАНИЕ Продажи и маркетинг Телемаркетинг, презентации, выставки Сборка и тестирование компьютеров Сборка и тестирование настольных и портативынх компьютеров Отгрузка и получение Отгрузка заказов клиентам и получение компонентов от поставщиков - Перейдите в режим рисования стрелок. Произведите связывание граничных стрелок с функциональными объектами, как показано на рис. 11.4. Для связывания граничных стрелок наводите курсор на сами стрелки, а не на границы области построения моделей. Правой кнопкой мыши щёлкните по ветви стрелки "Сборка и тестирование компьютеров", переименуйте ее в "Правила сборки и тестирования" ( рис. 11.5).
- Правой кнопкой мыши щелкните по ветви стрелки механизма работы "Продажи и маркетинг" и переименуйте ее в "Система оформления заказов" ( рис. 11.5)
- Создайте новые внутренние стрелки, как показано на рисунке ( рис. 11.6)
- Создайте стрелку обратной связи (по управлению) "Результаты сборки и тестирования", идущую от работы "Сборка и тестирование компьютеров" к "Продажи и маркетинг". Измените стиль стрелки - толщину (правая кнопка мыши -> "Редактировать активный элемент" -> вкладка "Линия"). Методом drag&drop возможно переносить стрелки и их названия. При необходимости возможно установить "тильду" (опция контекстного меню при нажатии на стрелке правой кнопкой мыши) для явной связи стрелки и подписи к ней ( рис. 11.7)
- Создайте новую граничную стрелку "Маркетинговые материалы", выходящую из работы "Продажи и маркетинг" Эта стрелка автоматически не попадает на диаграмму верхнего уровне и имеет квадратные скобки у окончания
 . Щелкните правой кнопки мыши по квадратным скобкам и выберите в контекстном меню "Туннель" (см.
рис.
11.8) одну их двух опций: "Создать стрелку" и "Обозначить туннель круглыми скобками", в нашем случае - первый вариант.
. Щелкните правой кнопки мыши по квадратным скобкам и выберите в контекстном меню "Туннель" (см.
рис.
11.8) одну их двух опций: "Создать стрелку" и "Обозначить туннель круглыми скобками", в нашем случае - первый вариант.