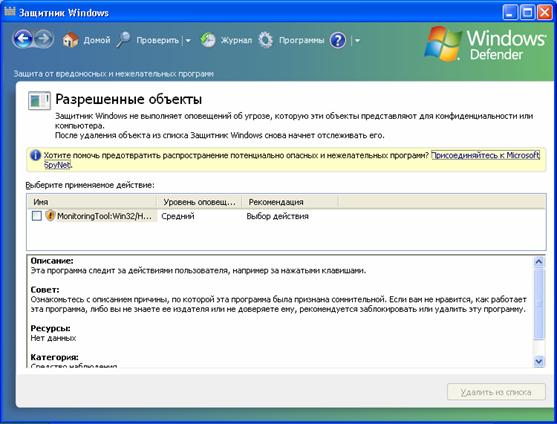|
Прошел экстерном экзамен по курсу перепордготовки "Информационная безопасность". Хочу получить диплом, но не вижу где оплатить? Ну и соответственно , как с получением бумажного документа? |
Защита от вредоносного программного обеспечения на примере Windows Defender
5.5.3. Работа с карантином
При перемещении подозрительной программы на карантин Защитник Windows перемещает ее в другое место на компьютере и препятствует ее работе до тех пор, пока вы не решите удалить или восстановить ее [ [ 5.12 ] ].
Для просмотра объектов, находящихся на карантине, необходимо на панели инструментов выбрать "Программы" ("Tools") (см. рис. 5.20) и в появившейся странице (см. рис. 5.21) выбрать пункт "Объекты в карантине" ("Quarantined items") (рис. 5.43).
Для того чтобы удалить все объекты, находящиеся на карантине, необходимо просто нажать внизу кнопку "Удалить все" ("Remove All"). Для того чтобы удалить или восстановить только некоторые объекты, находящиеся на карантине, необходимо выделить их (т.е. отметить их галочками) и нажать одну из кнопок:
- Удалить (Remove) -удаление с компьютера выделенных объектов;
- Восстановить (Restore) - восстановление в первоначальное местоположение выделенных объектов.
5.5.4. Работа со списком разрешенных объектов
При выборе действия "Всегда разрешать" ("Always allow") обнаруженный объект заносится в список разрешенных программ (allowed list). Для просмотра этого списка необходимо на панели инструментов выбрать "Программы" ("Tools") (см. рис. 5.20) и в появившейся странице (см. рис. 5.21) выбрать пункт "Разрешенные объекты" ("Allowed items") (рис. 5.44).
Если вы удалите программу из этого списка, то Защитник Windows снова начнет контролировать действия, выполняемые ею. Для удаления программы из списка необходимо выделить ее (поставить галочку) и нажать внизу кнопку "Удалить из списка" ("Clear").
5.5.5. Использование Проводника программного обеспечения (Software Explorer)
На странице "Программы" ("Tools") (см. рис. 5.21) кроме уже рассмотренных средств присутствует утилита "Проводник программного обеспечения" ("Software Explorer"), которая позволяет просматривать подробную информацию о запущенных на компьютере программах. Эта утилита (рис. 5.45) помогает контролировать следующие элементы [ [ 5.13 ] ]:
- Автоматически загружаемые программы (Startup Programs). Программы, запускаемые одновременно с началом работы системы Windows. Для программ в этой категории доступны следующие действия: "Удалить" ("Remove"), "Отключить" ("Disable") и "Включить" ("Enable").
- Текущие выполняемые программы (Currently Running Programs). Программы, выполняемые в данный момент (отображаются на экране или работают в фоновом режиме). Для некоторых программ в этой категории доступна операция "Завершить процесс" ("End Process"). Кроме того, существует возможность запустить диспетчер задач с помощью кнопки "Диспетчер задач" ("Task Manager").
- Программы с подключением к сети (Network Connected Programs). Программы или процессы, которые могут устанавливать соединение с Интернетом или другой сетью. Для программ в этой категории доступны следующие действия: "Завершить процесс" ("End Process"), "Блокировать входящие подключения" ("Block Connection").
- Поставщики службы Winsock (Winsock Service Provider). Это программы, которые обеспечивают низкоуровневые сетевые службы и службы связи для систем Windows и программ, работающих с Windows [ [ 5.13 ] ].
Примечание. Чтобы воспользоваться некоторыми функциями обозревателя программ, нужно обладать правами Администратора.
В зависимости от выбранной категории, по каждой программе в "Проводнике программного обеспечения" ("Software Explorer") можно просмотреть следующие сведения (табл. 5.4).
| Параметр | Описание |
|---|---|
| Автозапуск (Auto Start) | Показывает, зарегистрирована ли программа для автоматического запуска при запуске операционной системы |
| Тип запуска (Startup Type) | Адрес регистрации программы для автоматического запуска (реестр или папка автозагрузки) |
| Поставка с операционной системой (Ship with OS) | Показывает, была ли данная программа установлена в ходе установки операционной системы Windows |
| Классификация (Classification) | Показывает, представляет ли программа угрозу конфиденциальным сведениям или безопасности компьютера |
| Цифровая подпись (Digitally Signed By) | Имеет ли программное обеспечение цифровую подпись, если да, то принадлежит ли эта подпись производителю, указанному в списке. Если нет, то не рекомендуется доверять сведениям о производителе, предоставляемым с программным обеспечением, и следует просмотреть дополнительную информацию, прежде чем признать данное программное обеспечение надежным |