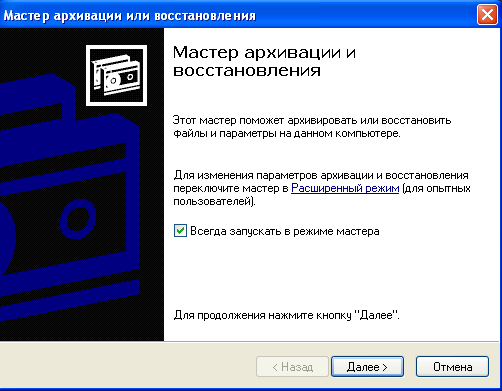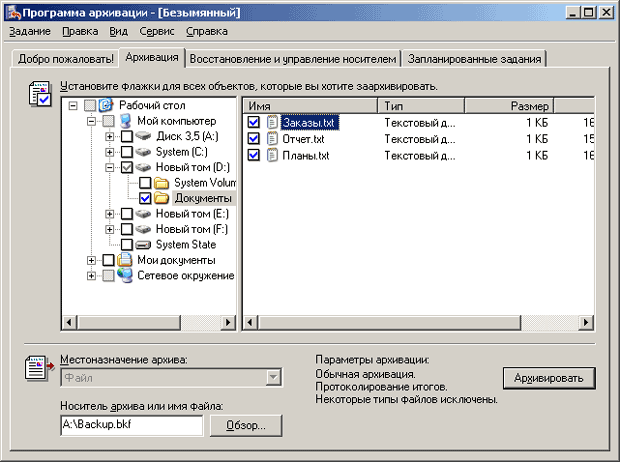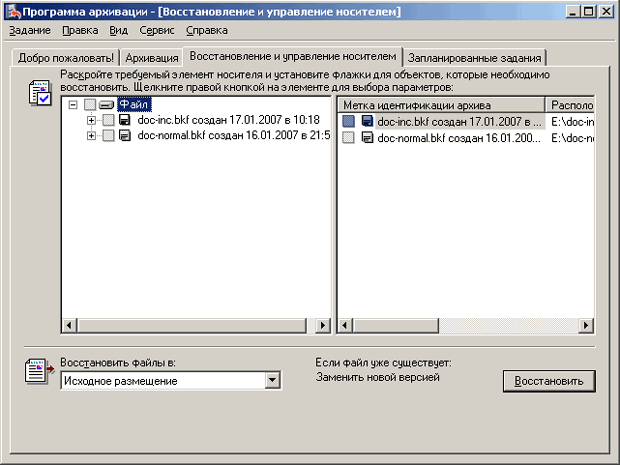|
Прошел экстерном экзамен по курсу перепордготовки "Информационная безопасность". Хочу получить диплом, но не вижу где оплатить? Ну и соответственно , как с получением бумажного документа? |
Обеспечение безопасности хранения данных в ОС Microsoft
3.2. Архивация данных
Под архивацией принято понимать обычное копирование данных на резервный носитель информации, чтобы в случае отказа или повреждения основного устройства хранения можно было быстро восстановить имеющиеся на нем данные. Архивация дает наивысшую степень отказоустойчивости по сравнению со всеми другими технологиями хранения данных, обеспечивающих отказоустойчивость, такими как теневое копирование, избыточные массивы независимых дисков, кластерные серверы и т.д. [ [ 3.5 ] ].
Эффективность применения архивации в сетевой инфраструктуре зависит от правильного выбора специального ПО и планирования. В состав ОС Microsoft Windows 2003/XP входит служебная программа Backup, обеспечивающая основные функции архивации, включая возможности работы по расписанию и взаимодействие со службой теневого копирования тома [ [ 3.9 ] ].
3.2.1. Работа с программой архивирования Backup
Выполнять архивацию всех данных на компьютере почти никогда не требуется, так как при выходе из строя жесткого диска можно достаточно быстро произвести установку ОС и основного прикладного ПО (см. занятие 2). Поэтому следует архивировать только создаваемые пользователями файлы (документы, базы данных и т. п.) и файлы конфигурации приложений. Разумный выбор объектов для резервного копирования сэкономит общее время и ресурсы архивации.
При первом запуске программа архивирования Backup ("Пуск" / "Программы" / "Стандартные" / "Служебные" / "Архивация данных") запускается в режиме мастера (рис. 3.5). На этом занятии работа программы Backup Windows в режиме мастера изучаться не будет. Нажмите ссылку "Расширенный режим", а затем перейдите на вкладку "Архивация" (рис. 3.6) - на экране отобразится древовидное меню для выбора архивируемых данных.
На этой вкладке необходимо выбирать файлы и папки, которые должны быть заархивированы. Когда выбирается определенная папка (диск), Backup автоматически помечает к архивации все файлы или папки внутри нее. При этом флажок отметки будет синего цвета. Если нужно исключить какие-то файлы или папки из уже отмеченных, щелкните на связанный с ними флажок и снимите пометки о включении. При этом у родительской папки флажок отметки изменит цвет с синего на серый, что означает не стопроцентный выбор содержимого внутри папки. Используя папку "Сетевое окружение", можно включить в процесс архивации данные с других компьютеров сети.
Слева в нижней части окна нужно задать имя файла-архива и выбрать место его сохранения. Файлы-архивы, создаваемые программой Backup, могут быть размещены на любых носителях информации, таких как жесткие диски, записываемые компакт-диски в форматах СD и DVD, накопители на сменных картриджах (Zip, Jaz) и на магнитной ленте. При этом размер файла-архива будет ограничиваться емкостью используемого носителя. Поэтому целесообразно в сетевой инфраструктуре выделить специальный сервер с большим объемом дискового пространства для хранения архивов.
После того как заданы носитель и имя архива, выбраны все необходимые файлы и папки для резервного копирования, щелкните кнопку "Архивировать" для задания параметров архивации и запуска самого процесса. Появится окно "Сведения о задании архивации" (рис. 3.7).
В этом окне можно задать описание архива и метку носителя. Если будет выбран вариант "Дозаписать этот архив к данным носителя" (по умолчанию), то значение из текстового поля, где задается метка носителя, не используется, и она останется прежней. Это окно содержит кнопки "Архивировать", "Дополнительно", "Расписание" и "Отмена". Если нажать кнопку "Архивировать", то запустится процесс архивации. Но до этого можно настроить дополнительные параметры и расписание архивации, нажав соответствующие кнопки.
3.2.2. Стратегии архивации
Программа Backup Windows поддерживает пять стандартных типов архивации, которые в действительности представляют собой комбинации фильтров [ [ 3.5 ] ]. Для осуществления первых трех типов архивации (табл. 3.1) используются атрибуты файлов. Факт изменения файла определяется по установке атрибута "архивный" (бит архива). Во время архивации этот атрибут сбрасывается [ [ 3.8 ] ].
| Тип архива | Архивируемые данные | Состояние бита архива |
|---|---|---|
| Нормальный | Все выбранные файлы, независимо от того, архивировались ли они ранее | Сбрасывается |
| Добавочный | Только файлы, модифицированные с момента последней нормальной или добавочной архивации | Сбрасывается |
| Разностный | Только файлы, модифицированные с момента последней нормальной архивации | Не сбрасывается |
| Копирующий | Все выбранные файлы | Не используется |
| Ежедневный | Только файлы, созданные или модифицированные за текущие сутки | Не используется |
Представленные типы архивации в табл. 3.1 могут применяться в различных комбинациях друг с другом, определяющих стратегии архивации (табл. 3.2). При выборе стратегии архивации обычно учитывают два критерия - время, необходимое для архивации и для восстановления данных. Во многих организациях стратегии архивации рассчитаны на недельный цикл.
| № | Стратегия архивации | Необходимое время для архивации | Необходимое время для восстановления | Описание |
|---|---|---|---|---|
| 1 | 2 | 3 | 4 | 5 |
| 1 | Полная архивация | Максимальное | Минимальное | На практике отдельно полная архивация в еженедельном цикле не используется. Однако при незначительном изменении архивируемых данных на сервере (рабочей станции), она может выполняться один раз в неделю. |
| 2 | Полная архивация с последующей добавочной | Минимальное | Максимальное | В понедельник выполняется обычная архивация, со вторника по пятницу - добавочная. Так как каждая из этих архиваций сбрасывает бит архива, то ежедневно архивируются только измененные файлы. Если произойдет сбой данных в пятницу, то необходимо будет восстановить обычный архив от понедельника и последовательно каждый добавочный архив со вторника по четверг. |
| 3 | Полная архивация с последующей разностной | Промежуточное между стратегиями 1 и 2 | Промежуточное между стратегиями 1 и 2 | В понедельник выполняется обычная архивация, со вторника по пятницу - разностная. Так как разностная архивация не сбрасывает бит архива, то ежедневно архивируются все изменения, произошедшие с понедельника. Если произойдет сбой данных в пятницу, то необходимо будет восстановить обычный архив от понедельника и последний разностный архив от четверга. |
| 4 | Ежедневная архивация | Зависит от количества созданных и измененных файлов за текущие сутки | Определяется объемом восстанавливаемых данных | Ежедневная архивация использует не атрибут файла "архивный" (бит архива), а его дату изменения. Данную стратегию целесообразно применять, если существует задача восстанавливать файлы из архива с точной датой. |
Настроить определенную стратегию архивации можно в дополнительных параметрах архивации (рис. 3.8) и в параметрах запланированного задания (рис. 3.9), которые вызываются нажатием кнопок "Дополнительно" и "Расписание" в окне "Сведения о задании архивации" (см. рис. 3.7).
3.2.3. Восстановление данных
Главная и единственная причина создания резервных копий - это возможность восстановления данных. Успешное восстановление данных возможно, если придерживаться некоторых правил, главные из которых:
- полное документирование всех мероприятий по архивации,
- периодическое проведение тестовых восстановлений данных с архивных носителей.
В ОС Microsoft Windows 2003/XP восстанавливать папки и файлы из архива могут пользователи, входящие в группу администраторов или операторов архива. Программа Backup Windows позволяет проводить процедуру восстановления данных двумя способами: вручную и с использованием мастера. На данном занятии рассмотрим только первый способ. Настроить параметры и запустить процесс восстановления можно, перейдя на вкладку "Восстановление и управление носителем" в главном окне программы Backup (рис. 3.10).
увеличить изображение
Рис. 3.10. Вкладка "Восстановление и управление носителем" в окне программы Backup Windows
На этой вкладке необходимо выбрать носитель, с которого будут восстанавливаться данные. В нижней части окна можно выбрать один из следующих параметров восстановления:
- "Исходное размещение" - восстановление файлов и папок из архива в то же месторасположение, где они находились до архивации.
- "Альтернативное размещение" - восстановление файлов и папок из архива в заданную папку. Этот вариант восстановления позволяет сохранить структуру папок архивных данных.
- "Одну папку" - восстановление файлов и папок из архива в заданную папку без сохранения исходной структуры папок и подпапок. При этом в заданной папке будут восстановлены только файлы.
При выборе вариантов "Альтернативное размещение" или "Одну папку" необходимо задать папку, в которую будет осуществляться восстановление данных из архива. Выбрав все необходимые файлы и папки, можно запустить процесс восстановления, нажав кнопку "Восстановить". Появится диалоговое окно (рис. 3.11), где можно либо подтвердить восстановление, нажав кнопку "ОК", либо задать еще дополнительные параметры восстановления, нажав кнопку "Дополнительно".
Процесс восстановления будет отображаться в специальном окне. После его завершения выводится сводная информация об архиве в окне "Ход восстановления" (рис. 3.12).
Если нажать кнопку "Отчет", то можно посмотреть информацию об ошибках и сбоях, произошедших во время процесса восстановления.