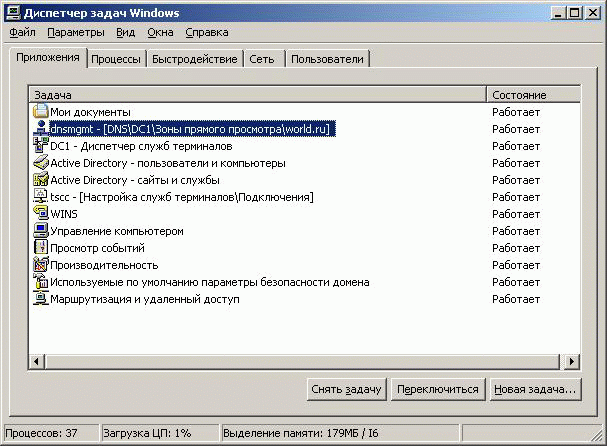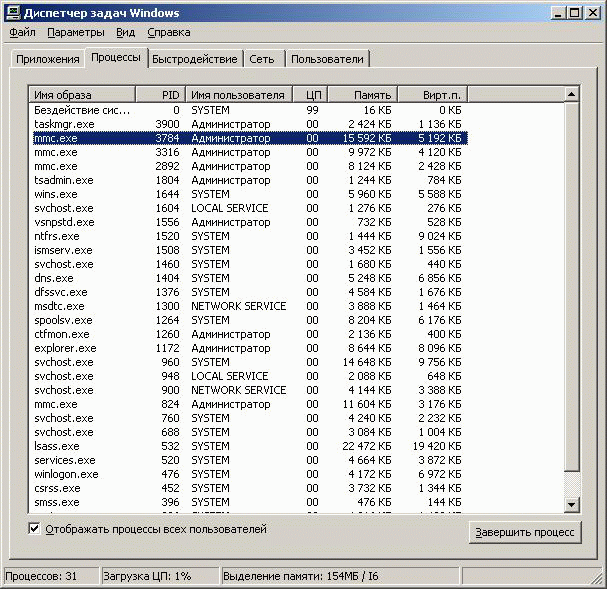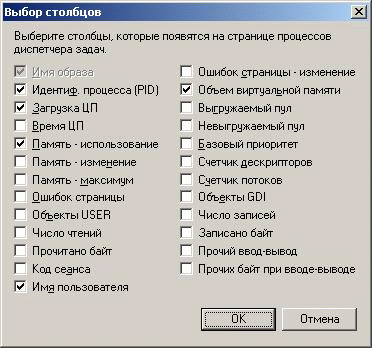|
Здравствуйте. А уточните, пожалуйста, по какой причине стоимость изменилась? Была стоимость в 1 рубль, стала в 9900 рублей. |
Мониторинг
Мониторинг производительности
Мы рассмотрим два основных инструмента мониторинга производительности систем Windows Server — программу " Диспетчер задач ", которая предназначена для мониторинга работы приложений и служб сервера в реальном времени, и консоль " Производительность ", которая может осуществлять мониторинг производительности как в реальном времени, так и путем накопления статистики о работе системы за определенный период времени, причем консоль " Производительность " может показывать и собирать данные одновременно с нескольких систем.
Диспетчер задач
Чтобы открыть " Диспетчер задач ", основной инструмент мониторинга и управления системными процессами и приложениями, нужно выполнить одно из перечисленных действий:
- нажать комбинацию клавиш CTRL+SHIFT+ESC;
- нажать комбинацию клавиш CTRL+ALT+DELETE и нажать кнопку " Диспетчер задач ";
- нажать кнопку " Пуск ", выбрать пункт меню " Выполнить ", ввести taskmgr и нажать кнопку " ОК ";
- щелкнуть правой кнопкой мыши на панели задач и выбрать в контекстном меню команду " Диспетчер задач ".
Настройка общих параметров " Диспетчера задач "
Прежде чем изучать работу данной программы по управлению приложениями и процессами, сделаем некоторые настройки, позволяющие повысить удобство использования программы:
- в меню " Параметры " уберем галочку у параметра "Поверх остальных окон" ("Диспетчер задач" не будет перекрывать окна других программ);
- в меню " Вид " у параметра " Скорость обновления " установим значение " Низкая " (это снизит нагрузку на процессор системы со стороны самого " Диспетчера задач ").
Управление приложениями
На закладке " Приложения " показан статус программ, работающих в данный момент в системе (рис. 16.13):
Кнопки в нижней части вкладки предназначены для выполнения следующих действий:
- остановка работы приложения — выберите приложение и щелкните кнопку " Снять задачу ";
- переход к окну нужного приложения — выберите приложение и щелкните кнопку " Переключиться ";
- запуск новой программы — щелкните кнопку " Новая задача " и введите команду для запуска приложения (кнопка " Новая задача " функционально аналогична команде " Выполнить " из меню " Пуск ").
Замечание. В столбце " Состояние " для каждого приложения указано, нормально ли выполняется данное приложение. Статус " Не отвечает " свидетельствует о том, что приложение, возможно, "зависло" и надо завершить связанные с ним процессы. Однако некоторые приложения не отвечают на запросы системы в ходе выполнения интенсивных расчетов. Поэтому, прежде чем закрыть приложение, убедитесь, что оно действительно "зависло".
Контекстное меню списка приложений
При щелчке правой кнопкой мыши на строке приложения или группы приложений в списке отображается контекстное меню, позволяющее:
- переходить к приложению и делать его активным;
- переводить приложение на передний план;
- сворачивать и восстанавливать приложение;
- изменять расположение окон приложений;
- закрывать приложение;
- выделять на вкладке " Процессы " процесс, связанный с этим приложением.
Замечание. Команда " Перейти к процессу " полезна, когда необходимо найти основной процесс для приложения, запустившего несколько процессов.
Управление процессами
Подробная информация о выполняемых процессах отображается на закладке " Процессы " (рис. 16.14):
По умолчанию в этом окне перечислены только процессы, запущенные ОС, локальными службами, сетевыми службами и интерактивным пользователем, т. е. пользователем, локально зарегистрировавшимся на компьютере. Чтобы увидеть процессы, запущенные удаленными пользователями, например подключившимися с помощью удаленного рабочего стола, надо установить галочку у поля " Отображать процессы всех пользователей ".
В столбцах на закладке " Процессы " содержится информация о выполняемых процессах. Она позволяет выявить те из них, которые поглощают системные ресурсы, например, процессорное время или память. По умолчанию отображаются следующие столбцы:
- Имя образа — имя процесса или исполняемого файла, запустившего процесс;
- Имя пользователя — имя пользователя или системной службы, запустившей процесс;
- ЦП — доля ресурсов ЦП (в процентах), занимаемая данным процессом;
- Память — объем оперативной памяти, занятой процессом в данный момент.
При выборе в меню " Вид " команды " Выбрать столбцы ", откроется диалоговое окно, из которого на закладку " Процессы " можно добавить другие столбцы (рис. 16.15):
Некоторые из них могут оказаться очень полезными при поисках причин системной проблемы.
- Идентиф. процесса (PID) — цифровой идентификатор процесса в системе (позволяет найти процесс по его номеру, отображаемому не только в " Диспетчере задач ", но и в других утилитах управления);
- Объем виртуальной памяти — объем памяти данного процесса в килобайтах, выгруженной в данный момент в файл подкачки;
- Базовый приоритет — мера объема системных ресурсов, выделенных процессу; чтобы задать приоритет процесса, щелкните его правой кнопкой мыши, раскройте подменю " Приоритет " и выберите нужный вариант — " Низкий ", " Ниже среднего ", " Средний ", " Выше среднего " и " Реального времени "; большинству процессов по умолчанию назначен средний приоритет; наивысший приоритет назначается процессам реального времени;
- Время ЦП — процессорное время, затраченное на выполнение процесса с момента его запуска; чтобы найти процессы, на выполнение которых расходуется больше всего времени, отобразите этот столбец и щелкните его заголовок, чтобы отсортировать процессы по содержимому столбца;
- Выгружаемый пул, Невыгружаемый пул — выгружаемым пулом называется область системной памяти, предназначенная для объектов, которые при ненадобности можно хранить на диске; невыгружаемый пул — это область системной памяти для объектов, которые на диск записывать нельзя (стоит обращать внимание на процессы, которым требуется значительный объем невыгружаемой памяти — если на сервере недостаточно свободной памяти, эти процессы могут стать причиной большого количества ошибок);
- Ошибок страницы — ошибка страницы возникает, если процесс запрашивает страницу памяти, а система не находит ее по указанному адресу; если запрашиваемая страница хранится в другой области памяти, ошибка называется программной; если запрашиваемую страницу приходится считывать с диска, ошибка называется ошибкой физической памяти; процессоры, как правило, справляются с большинством программных ошибок; ошибки физической памяти могут существенно замедлить работу системы
- Память - максимум — максимальный объем памяти, использованной процессом (на разницу между этим параметром и текущим объемом памяти, занятой процессом, тоже следует обращать внимание — если приложению, например, Microsoft SQL Server, в моменты пиковых нагрузок требуется гораздо больше памяти, чем при обычной работе, возможно, стоит сразу при запуске выделять ему больше памяти);
- Счетчик дескрипторов — полное число дескрипторов файлов, поддерживаемых процессом; эта характеристика позволяет оценить, насколько процесс зависит от файловой системы (С некоторыми процессами связаны тысячи дескрипторов открытых файлов, и каждый из них занимает некоторый объем системной памяти);
- Счетчик потоков — текущее число потоков, используемых процессом; большинство серверных приложений являются многопотоковыми, что позволяет одновременно выполнять несколько запросов процесса; некоторые приложения способны динамически управлять числом одновременно исполняемых потоков, что позволяет повысить их производительность; чрезмерное увеличение количества потоков ухудшает производительность, так как ОС приходится слишком часто переключать контексты потоков;
- Число чтений, Число записей — полное число операций чтения с диска и записи на диск с момента запуска процесса; этот параметр показывает, насколько активно процессом используется диск (если рост числа операций ввода-вывода не согласуется с реальной активностью сервера, процесс, вероятно, не способен кэшировать файлы или кэширование файлов неверно настроено).
Замечание. В списке процессов присутствует процесс " Бездействие системы ". Он отслеживает объем неиспользуемых ресурсов. Так, число 99 в столбце ЦП (CPU) означает, что 99% системных ресурсов в настоящий момент не используется. Приоритет этого процесса задать нельзя.
Просматривая информацию о процессах, надо помнить, что одно приложение может породить несколько процессов. Обычно все они зависят от родительского процесса и формируют расходящееся от него дерево процессов. Чтобы найти главный (родительский) процесс для данного приложения, на закладке "Приложения" щелкните приложение правой кнопкой мыши и выберите команду " Перейти к процессу ". Чтобы корректно завершить работу приложения с помощью " Диспетчера задач ", останавливайте либо само приложение, либо его главный процесс. Не останавливайте по отдельности зависимые процессы.
Остановить главный процесс приложения и порожденные им вторичные процессы можно несколькими способами:
- выделить приложение на закладке " Приложения " и щелкнуть кнопку " Снять задачу ";
- на закладке "Процессы" щелкнуть правой кнопкой мыши главный процесс приложения и выбрать команду " Завершить процесс ";
- на закладке "Процессы" щелкнуть правой кнопкой мыши главный или вторичный процесс приложения и выбрать команду " Завершить дерево процессов ".