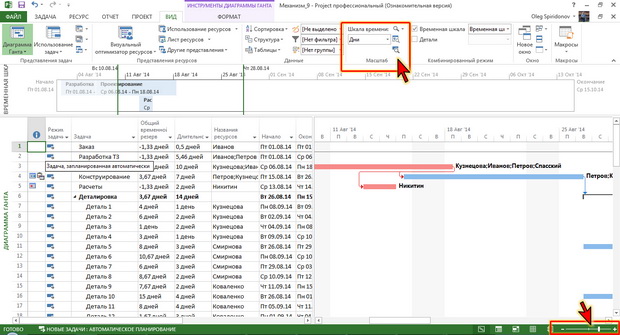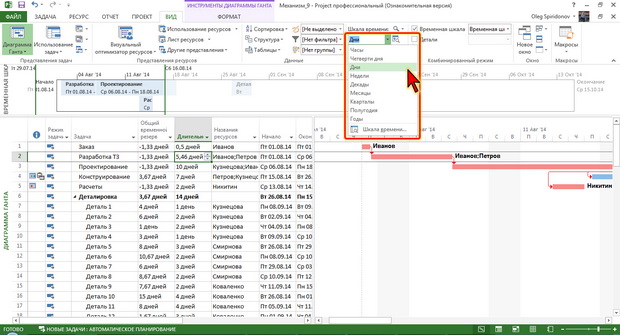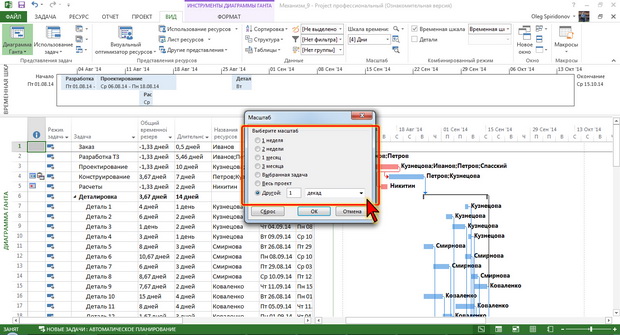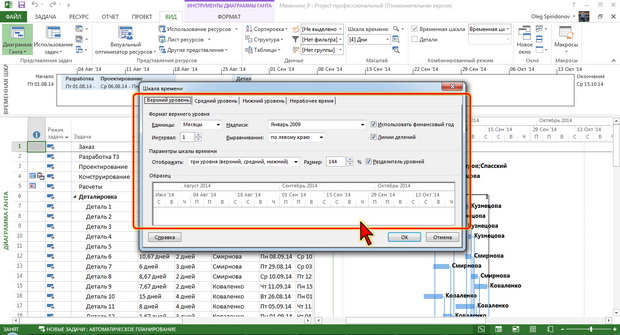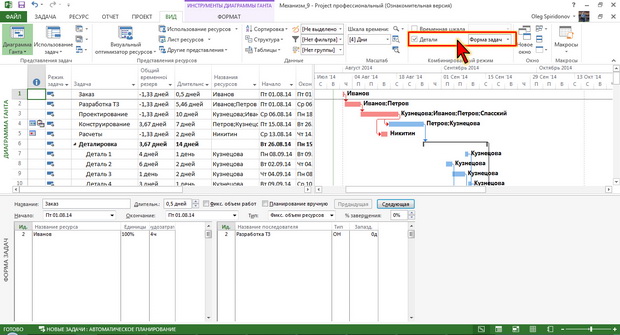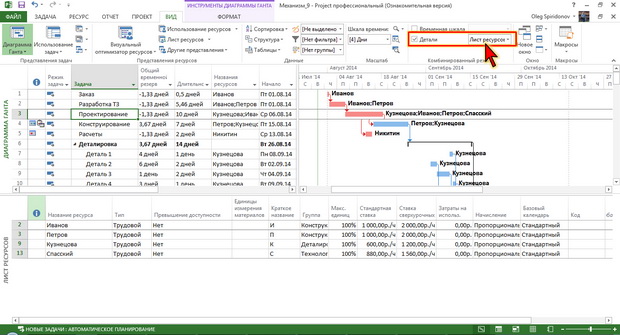|
Куда нажать? Сумма на лс есть. Как можно получить распечатанный диплом ? |
Основы планирования
Настройка шкалы времени
Многие представления содержат шкалу времени. Если временная шкала не отображается, необходимо правой кнопкой мыши щелкнуть в пустом месте той части окна, где она должна отображаться, и в контекстном меню выбрать команду Показать временную шкалу.
Шкалу времени можно настроить для отображения больших или меньших временных промежутков — от часов до годов. Для этого используют элементы группы Масштаб вкладки Вид, а также регулятор строки состояния (рис. 1.14).
Размер шкалы времени в любой момент работы над проектом можно изменять кнопками Увеличить (+) и Уменьшить (–), а также перетаскиванием бегунка регулятора масштаба в строке состояния (см. рис. 1.14).
Воспользовавшись раскрывающимся списком Шкала времени (рис. 1.15), можно установить желаемую цену деления шкалы (от часов до лет).
Если нажать кнопку Изменить масштаб для всего проекта (см. рис. 1.14), размер шкалы времени будет установлен таким образом, чтобы на ней отображался весь проект. Цена деления в этом случае будет подобрана автоматически. Аналогично, если нажать кнопку Изменить масштаб для выбранных задач (см. рис. 1.14), размер шкалы времени будет установлен таким образом, чтобы на ней отображались одна или несколько одновременно выделенных задач проекта. И в этом случае цена деления в этом случае будет подобрана автоматически.
Можно установить произвольный размер шкалы времени. Для этого следует нажать кнопку Масштаб (см. рис. 1.14) и в меню этой кнопки выбрать команду Масштаб. В появившемся диалоговом окне (рис. 1.16) можно установить переключатель требуемого размера шкалы (1 неделя, 2 недели и т.д.) или установить переключатель Другой, в раскрывающемся списке выбрать единицу измерения (дней, недель и т.д.) и в рядом расположенном поле ввести число этих единиц измерения.
Для получения дополнительных возможностей настройки шкалы времени необходимо в раскрывающемся списке Шкала времени (см. рис. 1.15) выбрать команду Шкала времени, после чего будет отображено соответствующее диалоговое окно (рис. 1.17).
Диалоговое окно имеет три вкладки для раздельной настройки всех уровней шкалы времени и одну вкладку для настройки особенностей отображения нерабочего времени.
По умолчанию шкала времени содержит два уровня (средний и нижний). Количество отображаемых уровней устанавливается в раскрывающемся списке Отображать (см. рис. 1.17). Параметры каждого уровня можно настраивать независимо друг от друга в соответствующих вкладках. Можно, например, выбрать единицы измерения, установленные на шкале, вид подписей и их выравнивание.
Все результаты настройки будут отображены в разделе окна Образец (см. рис. 1.17).
Комбинированный режим
Как правило, проект в окне Project отображается в единственном представлении.
В любой момент и при использовании любого представления может быть также отображено представление Временная шкала. Для этого достаточно на вкладке Вид в группе Комбинированный режим установить соответствующий флажок. Представление Временная шкала всегда отображается в верхней части окна.
Можно разделить представление, чтобы просматривать два типа данных. Например, в представлениях, отображающих задачи, можно просмотреть информацию о каждой задаче. Аналогично, в представлениях, отображающих ресурсы, можно просмотреть информацию о каждом ресурсе.
Для этого достаточно на вкладке Вид в группе Комбинированный режим установить флажок Детали (рис. 1.18).
В нижней части окна отображается информация о задаче или ресурсе, выделенных в верхней части окна.
Можно получить еще более подробную информацию о задаче. Для этого надо на вкладке Задача в группе Свойства нажать кнопку Отобразить сведения о задаче.
Вместо информации об объекте в нижней части окна можно отобразить другое представление проекта. Для этого следует выбрать это представление в раскрывающемся списке Детали (см. рис. 1.18). Например, можно установить комбинацию представлений Диаграмма Ганта и Лист ресурсов (рис. 1.19).
Верхнее представление всегда является активным и определяет содержание нижнего представления. Нижнее представление обычно показывает подробные сведения о задачах, ресурсах или назначениях, выбранных в верхнем представлении.
Не всякие представления можно объединять в одном окне. В этом случае появится информационное сообщение, в котором надо нажать кнопку ОК.
Представления в верхней и нижней части окна можно изменять независимо друг от друга. Можно выбирать и другие представления отдельно в верхней и нижней части окна.
- Щелкните мышью в любом месте верхнего или нижнего представления.
- На вкладке Вид и выберите другое представление в группе Представления задач или Представления ресурсов.
Чтобы убрать разделение, необходимо дважды щелкнуть по двойной линии между верхним и нижним представлениями.