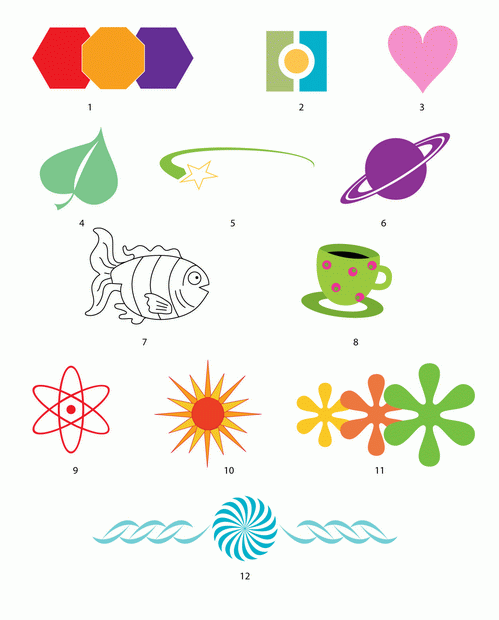|
После прохождения теоретической части пришло письмо об окончании теоретической части курса, будет ли практическая часть? |
Опубликован: 13.07.2009 | Уровень: для всех | Доступ: платный
Самостоятельная работа 1:
Учимся рисовать
< Лекция 1 || Самостоятельная работа 1 || Лекция 2 >
Одно из чудес векторного изображения — простота создания формы. Даже не умеющий рисовать сможет изобразить простейшие фигуры.
Итак: долой каляки-маляки, учимся рисовать!
Что надо знать и уметь, чтобы выполнить задание:знать основы работы с инструментами рисования линий и форм, уметь редактировать векторные объекты (в том числе копирование, трансформирование, выравнивание и распределение объектов).
Задание
Нарисовать любые 6 из предложенных ниже объектов (рисунков), используя инструменты создания и редактирования векторной графики.
Определим, что нам нужно сделать, чтобы выполнить работу
- Рассмотрим рисунок. Вам надо максимально приближенно к оригиналу изобразить данные рисунки.
- Все 12 (!) рисунков можно разделить на:
- достаточно простые, состоящие из простейших форм;
- более сложные — форму объекта придется редактировать;
- сложной формы.
- Найдите в каждом из рисунков простейшие элементы — овал, многоугольник и другие. Если форма объектов сложнее, определите (придумайте) способ создания такого объекта.
- При взаимном размещении объектов в рисунке пользуйтесь средствами выравнивания объектов.
- Располагайте ваши рисунки на одном монтажном столе.
- Сохраните свои изображения.
- Оцените свои силы и возможности и… продолжите работу над оставшимися рисунками.
Желаем успеха!
Советы по выполнению
- Для того чтобы понять, как построен векторный рисунок, его надо зарисовать. Зарисовки помогут на первом этапе понять, из каких простых объектов можно "собрать" данную фигуру.
- Часто удобнее и быстрее выполнить команду, найдя ее в контекстном меню. Контекстное меню — это меню, которое открывается при щелчке правой кнопкой мыши на объекте, кадре или слое. В контекстном меню имеются только те команды, которые можно выполнить над данным элементом фильма.
- Для расположения элементов по окружности перенесите регистрационную точку, воспользуйтесь панелью "Преобразование" и командой "Применить" к копии при определенном угле поворота несколько раз.
- Любой контур состоит из узлов и отрезков кривых, соединяющих эти узлы. В вашем распоряжении есть инструмент "Перо", которым при некотором опыте можно нарисовать любую фигуру.
- Команды панели "Выровнять" предоставляют средство контроля над объектами в изображениях, позволяя выравнивать и распределять эти объекты относительно друг друга и страницы.
- Если вам требуется работать с несколькими объектами как с единым целым, целесообразно их сгруппировать. Команды группировки и разгруппировки объектов облегчают копирование, вырезание и перемещение сложных составных объектов.
- Еще один способ нарисовать фигуру сложной формы: возьмите кисть с заливкой цветом — и рисуйте на здоровье. Если случайно была включена кнопка "Рисование объектов", выделите все нарисованное и "разбейте", применив команду "Разделить". Если что-то не устраивает, редактируйте средствами команд "Стрелка", "Ластик" и др.
- В вашем распоряжении мощное средство редактирования: 20 "шагов вглубь" — отмен действий по умолчанию. А можно поставить еще больше. Не бойтесь экспериментировать!
- При создании объекта (рисунка) не забывайте про всю рабочую область. На ней можно разместить детали, части, копии.
- У контура (линии) можно выбирать толщину, тип линии и цвет. Иногда это важное свойство игнорируется.
- При переносе выделенного объекта с нажатой клавишей Ctrl получится копия объекта.
- Сохраняйте промежуточный результат! Сохраненный файл будет иметь расширение .fla. Всегда есть вероятность какого-то сбоя. Сохранение файла сбережет вам время и нервы.
- Сохраняйте окончательный результат!
- Чтобы оставить только результаты нашей работы, законченный файл должен пройти процесс компиляции. Такая компиляция происходит, когда мы нажимаем комбинацию клавиш Ctrl+Enter. При этом создается файл с расширением .swf. Если файл .fla уже был ранее сохранен в какой-нибудь папке, то в той же папке сохраняется и вновь созданный SWF-файл. Его можно открыть для просмотра двойным щелчком в "Проводнике". На любом этапе создания анимации, в том числе и на любом этапе рисования, вы можете посмотреть на свой труд глазами "пользователя". Для этого нужно всего лишь нажать комбинацию клавиш Ctrl+Enter. Закрыв окно тестирования, вы опять вернетесь в среду разработки и сможете продолжить свою работу.
- Flash, как векторный редактор, позволяет приблизить изображения с изменением масштаба просмотра до 2000%. При сильном увеличении хорошо видны все недочеты рисунка. Можно использовать инструменты просмотра изображения панели инструментов, а можно воспользоваться комбинацией клавиш Ctrl+ и Ctrl-, что гораздо удобнее.
- Во время рисования увеличьте масштаб до 200% или больше, так, чтобы было удобно добиться большей точности при рисовании.
Подсказки
- Рисунок 1: один из самых простых. Выберите инструмент "Многоугольник", поменяйте в панели свойств количество сторон на 6, выберите красный цвет заливки и белый цвет контура и нарисуйте шестиугольник. Скопируйте его и поменяйте цвет заливки. Нарисуйте также восьмиугольник. Выровняйте объекты с помощью панели выравнивания (обратите внимание: на этой панели есть средства даже для подгонки фигур под один размер).
- Рисунки 3, 8: рисуем "Линией" с последующим редактированием, "Карандашом", "Пером" половину контура предмета. С помощью панели "Преобразование" (Наклон — 180 град.) и ее команды "Применить к копии" зеркально отражаем эту половину. Аккуратно придвигаем вторую половину к первой и заливаем цветом.
- Рисунок 6: "кольца" можно нарисовать так: из одного овала вырезаем другой овал и добавляем белый контур (овал с белым контуром без заливки). А можно применить инструмент "Овал" с опциями кольца.
- Рисунок 7: один из самых сложных. Инструменты — или "Карандаш", или "Перо".
- Рисунок 9: прост и красив. Нарисуйте овал без заливки (или удалите заливку). После этого на панели "Преобразование" зададим угол поворота копии 30 градусов. Все. Осталось только два раза нажать кнопку "Применить к копии". Маленький круг в середине завершит картину (его можно выровнять относительно всей фигуры, только предварительно сгруппируйте фигуру из трех овалов).
- Рисунок 10: все уже знакомо, только точку трансформации, вокруг которой будет "крутиться" фигура, надо вынести за ее пределы.
- Рисунок 12: 1 объект, панель "Преобразование" и 30 копий этого объекта!
< Лекция 1 || Самостоятельная работа 1 || Лекция 2 >