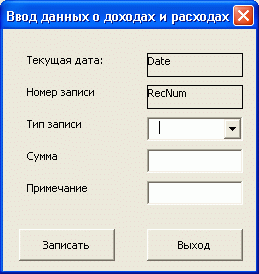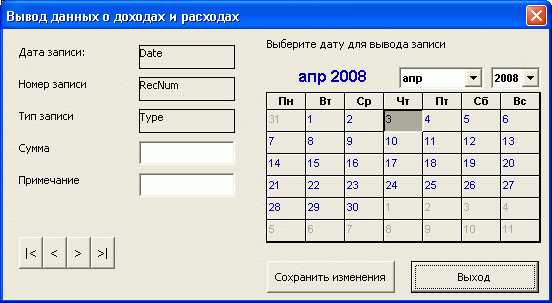| О стоимости курса |
Практика MS Excel
17.1. Система учета домашних финансов
17-01-Система учета домашних финансов.xlsm - пример к п. 17.1.
MS Excel - это отличная среда для создания программ, автоматизирующих разного рода расчеты, для математического моделирования и т.д.. Давайте рассмотрим пример реализации простой системы учета домашних финансов.
17.1.1. Условие
Создадим в Excel простую систему учета домашних финансов. Она должна выполнять следующие функции:
- Предоставлять пользователю интерфейс для ввода и просмотра данных.
- Позволять вести учет доходов и расходов с возможностью указать источник дохода или расхода, сумму, и автоматическим указанием даты внесенной записи.
- Позволять исправлять ошибки в сумме записи или в информации по записи
- Уметь выводить текущий баланс доходов и расходов
Сразу же хочется отметить, что подобная система может быть расширена огромным количеством функций. Здесь мы приводим лишь основные блоки. При необходимости вы можете самостоятельно модифицировать их, приведя систему в нужное вам состояние. Например, вашу систему вполне можно оснастить средством для построения отчетов в MS Word - для этого вы можете воспользоваться методами работы, которые мы рассматривали выше.
17.1.2. Решение: создаем формы
Создадим в проекте Microsoft Excel следующие формы (табл. 17.1.)
| Имя формы | Назначение |
|---|---|
| frm_Main | Организация доступа к другим формам программы |
| frm_In | Ввод информации о доходах и расходах |
| frm_Out | Построчный вывод информации о доходах и расходах |
| frm_Balance | Вывод баланса доходов и расходов на текущую дату |
В табл. 17.2 вы можете найти информацию об элементах управления на форме frm_Main. На рис. 17.1. приведен внешний вид формы.
| Имя и тип элемента управления | Назначение |
|---|---|
| lbl_Info | Информация о программе |
| cmd_frm_In | Вызов формы frm_In |
| cmd_frm_Out | Вызов формы frm_Out |
| cmd_frm_Info | Вызов формы frm_Info |
| cmd_Exit | Выход из программы |
В табл. 17.3. вы можете видеть информацию об элементах управления формы frm_In (рис. 17.2.)
В табл. 17.4. вы можете видеть информацию об элементах управления формы frm_Out (рис. 17.3.)
В табл. 17.5. вы можете найти информацию об элементах управления формы frm_Balance (рис. 17.4.)
| Имя и тип элемента управления | Назначение |
|---|---|
| lbl_Balance | Баланс доходов и расходов на текущую дату |
| lbl_Msg | Сообщение системы после анализа баланса |
| cmd_OK | Кнопка OK |
После того, как созданы формы, подготовим книгу Microsoft Excel для записи материалов.
17.1.3. Подготовка книги Microsoft Excel
В данном примере мы будем использовать один из листов книги в качестве хранилища данных. Давайте удалим из книги все листы кроме одного, назовем этот лист sh_Base и для удобства создадим на листе заголовок таблицы, которая будет использоваться при работе программы. Вот, что у нас получилось (рис. 17.5.).
В строках таблицы "Данные о доходах и расходах" будут храниться записи, введенные пользователем с помощью формы frm_In.
Для работы с этой таблицей мы будем использовать стиль ссылок R1C1, то есть, обращаться к ней по номеру строки и столбца. Ориентироваться внутри строк нам поможет знание следующих фактов о нашей таблице:
- Ширина таблицы составляет 5 ячеек.
- Номер записи - ячейка №1
- Дата - ячейка №2
- Тип - ячейка №3
- Сумма - ячейка №4
- Примечание - ячейка №5
Например, для того, чтобы узнать тип операции, записанной в строку с номером n нам понадобится проанализировать третью ячейку строки.
Для того, чтобы перемещаться по отдельным строкам таблицы, нам нужно знать, адреса первой и последней строк в таблице. Обратите внимание на то, что данные, которые будет вводить пользователь, будут располагаться начиная со строки №5, четыре первых строки заняты служебной информацией. То есть, первая строка таблицы будет располагаться в пятой строке листа Excel. Адресовать эту строку можно по-разному. Мы выбрали следующий способ: строка будет адресоваться собственным номером и постоянным смещением.
В ячейке листа B2 будем хранить информацию о постоянном смещении нашей таблицы. Там записано 4. Для того, чтобы получить номер строки листа, в котором хранится строка нашей таблицы с номером n, нужно n прибавить к значению постоянного смещения. То есть, для первой строки мы получим 4+1=5, для второй - 4+2=6.
В ячейке B1 хранится очень важное значение - мы назвали его Позиция новой строки. Это - адрес строки, которая должна быть записана при следующем обращении к процедуре записи. Для того, чтобы узнать номер последней заполненной строки, нужно из показателя Позиция новой строки вычесть 1.
Давайте подытожим сказанное. Для того, чтобы получить доступ к строке таблицы, используем номер этой строки и постоянное смещение. Адресовать отдельные ячейки в строке мы можем, зная структуру таблицы.
Ниже эти сведения помогут нам создать процедуры программы для работы с данными, а сейчас давайте рассмотрим "оснащение" каждой из форм.
17.1.4. Код формы frm_Main
Для удобства здесь и далее код, относящийся к одной форме, приводится в таком виде, в котором он хранится в модуле формы - с названиями обработчиков событий и т.д. Выше мы подробно документировали состав каждой формы, это позволит вам легко ориентироваться в листингах. В листинге 17.1. вы можете найти код формы frm_Main.
Private Sub cmd_Exit_Click()
When_Exit
End Sub
Private Sub cmd_frm_Balance_Click()
frm_Balance.Show
End Sub
Private Sub cmd_frm_In_Click()
frm_In.Show
End Sub
Private Sub cmd_frm_Out_Click()
frm_Out.Show
End Sub
Private Sub cmd_frm_Report_Click()
frm_Report.Show
End Sub
Private Sub UserForm_Terminate()
When_Exit
End Sub
Sub When_Exit()
ThisWorkbook.Save
ThisWorkbook.Close
End Sub
Листинг
17.1.
Код формы frm_Main
Обратите внимание на то, что при нажатии кнопки cmd_Exit, а так же - по событию UserForm_Terminate(), которое происходит при закрытии главной формы, вызывается процедура When_Exit. Она сохраняет рабочую книгу и закрывает ее. Таким образом, выйдя из главной формы, пользователь закрывает и книгу с данными.
При открытии книги мы отображаем на экране главную форму программы. Для этого мы добавили обработчик события Open для объекта Workbook (листинг 17.2.). Напомню, что в браузере проектов объект Workbook называется ЭтаКнига.
Private Sub Workbook_Open()
frm_Main.Show
End Sub
Листинг
17.2.
Код обработчика события Open для рабочей книги
Таким образом, открывая книгу, мы отображаем форму и не даем пользователю доступ к листу, закрывая форму, мы закрываем и книгу, что, опять же, не дает пользователю возможности вручную редактировать данные. Эти ограничения можно обойти. Например, в ходе разработки этой программы вам понадобится править ее код, анализировать таблицу с данными. Поэтому, если вы нажмете сочетание клавиш Ctrl+Pause Break - выполнение программы остановится, вы сможете редактировать код, вручную работать с таблицей.
Если вы будете создавать подобный проект для практических целей - возможно, для того, чтобы максимально усложнить доступ пользователя к данным, есть смысл зашифровать их. К сожалению, парольная защита проектов в MS Office встроенными средствами не слишком эффективна, поэтому вы либо должны быть готовы к потенциальному несанкционированному доступу, либо должны предусмотреть дополнительные меры безопасности. Хотя, надо отметить, что практически любую систему безопасности можно либо обойти, либо взломать.
Теперь давайте рассмотрим код элементов управления формы frm_In.