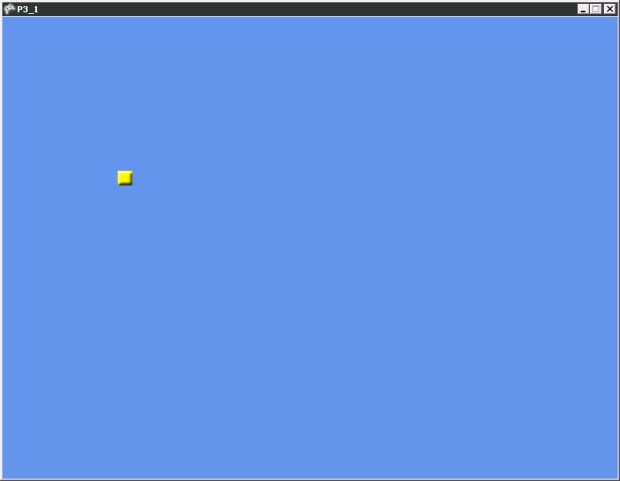| Sims - какой жанр |
Устройства ввода, перемещение объектов
Задачи работы
- Научиться получать данные о состоянии мыши и клавиатуры
- Научиться перемещать игровые объекты в соответствии с параметрами, полученными от устройства ввода
- Научиться перемещать игровые объекты в автоматическом режиме, используя средства игрового цикла
- Научиться организовывать управление несколькими объектами для применения в играх, в которые могут играть два игрока, пользующиеся одним компьютером
- Научиться узнавать и изменять размеры игрового окна
- Научиться переводить программу в полноэкранный режим, настраивать разрешение экрана при работе в таком режиме
- Научиться предотвращать пересечение объектом границ экрана при перемещении объекта
Обработка состояния клавиатуры
Создадим новый стандартный проект, назовем его P3_1. Добавим в проект изображение, переменные для хранения текстуры и позиции изображения в игровом окне, загрузим его в методе LoadContent. Вот, как выглядит текст программы после модификации (листинг 7.1.).
using System;
using System.Collections.Generic;
using Microsoft.Xna.Framework;
using Microsoft.Xna.Framework.Audio;
using Microsoft.Xna.Framework.Content;
using Microsoft.Xna.Framework.GamerServices;
using Microsoft.Xna.Framework.Graphics;
using Microsoft.Xna.Framework.Input;
using Microsoft.Xna.Framework.Net;
using Microsoft.Xna.Framework.Storage;
namespace P3_1
{
/// <summary>
/// This is the main type for your game
/// </summary>
public class Game1 : Microsoft.Xna.Framework.Game
{
GraphicsDeviceManager graphics;
SpriteBatch spriteBatch;
private Texture2D MySprite;
private Vector2 position = new Vector2(150, 200);
public Game1()
{
graphics = new GraphicsDeviceManager(this);
Content.RootDirectory = "Content";
}
protected override void Initialize()
{
// TODO: Add your initialization logic here
base.Initialize();
}
protected override void LoadContent()
{
spriteBatch = new SpriteBatch(GraphicsDevice);
MySprite = Content.Load<Texture2D>("ball");
}
protected override void UnloadContent()
{
// TODO: Unload any non ContentManager content here
}
protected override void Update(GameTime gameTime)
{
// Allows the game to exit
if (GamePad.GetState(PlayerIndex.One).Buttons.Back == ButtonState.Pressed)
this.Exit();
// TODO: Add your update logic here
base.Update(gameTime);
}
protected override void Draw(GameTime gameTime)
{
graphics.GraphicsDevice.Clear(Color.CornflowerBlue);
spriteBatch.Begin();
spriteBatch.Draw(MySprite, position, Color.White);
spriteBatch.End();
// TODO: Add your drawing code here
base.Draw(gameTime);
}
}
}
Листинг
7.1.
Код класса Game1
Теперь добавим в метод Update код, который будет изменять позицию выведенного спрайта в соответствии с изменением состояния клавиатуры. В частности, будет реагировать на клавиши-стрелки, перемещая объект в соответствующем направлении. На рис. 7.1. вы можете видеть внешний вид игрового окна
Для того, чтобы настроить перемещение спрайта по клавиатурным командам, нам понадобится такой код (листинг 7.2.).
KeyboardState kbState = Keyboard.GetState();
if (kbState.IsKeyDown(Keys.Up))
position.Y -= 1;
if (kbState.IsKeyDown(Keys.Down))
position.Y += 1;
if (kbState.IsKeyDown(Keys.Left))
position.X -= 1;
if (kbState.IsKeyDown(Keys.Right))
position.X += 1;
Листинг
7.2.
Код, реализующий чтение состояния клавиатуры и перемещение спрайта
Здесь мы сначала создали переменную kbState типа KeyboardState, в которую записали текущее состояние клавиатуры, вызвав метод GetState() объекта KeyBoard. Этот метод возвращает состояние клавиатуры.
После этого мы проверили, с помощью метода IsKeyDown, была ли нажата клавиша-стрелка "Вверх". Наименования клавиш хранятся в перечислении Keys. В нашем случае клавиша-стрелка "вверх" символизируется именем Keys.Up. Если клавиша нажата – изменим координату Y позиции объекта, вычтя из нее 1. Позиция изменится и при следующем выводе спрайта он переместится на 1 пиксель вверх. Точно так же обрабатываются другие клавиши-стрелки. Keys.Down – это клавиша "вниз", если она нажата, к координате Y прибавляется единица и объект перемещается вниз. Keys.Left – это клавиша "влево" - объект перемещается влево – от его координаты X отнимается единица. Keys.Right – это клавиша "вправо" - объект перемещается вправо, к его координате X прибавляется 1.
Если нажать и удерживать одну из клавиш – объект будет непрерывно перемещаться в указанном направлении. Если, не отпуская нажатую клавишу, нажать другую, объект изменит направление или остановится. Например, нажав одновременно клавиши "вверх" и"влево", мы заставим объект двигаться по диагонали влево и вверх. А если в то время, как нажата клавиша "вверх" мы нажмем и клавишу "вниз" - объект остановится – нажатие "вверх" вычитает единицу из его позиции, нажатие "вниз" - прибавляет единицу, в результате объект оказывается неподвижным.
С помощью метода IsKeyUp объекта kbState мы проводим проверку, обратную методу IsKeyDown – то есть этот метод возвращает True, если клавиша не нажата, и False – если нажата.
Для перемещения объекта мы модифицируем его координаты на игровом поле. Можно заметить, что модификация ведется с шагом в 1. Это значение можно назвать скоростью перемещения объекта. Увеличив шаг изменения координаты по нажатию клавиши, можно увеличить скорость перемещения.
Можно заметить, что описанный подход к перемещению объекта по клавиатурным командам работает, однако если сложность игровой программы увеличится – он оказывается неудобным. Поэтому ниже мы рассмотрим пример использование управляемого с клавиатуры игрового компонента, унаследованного от DrawableGameComponent. Такой подход делает удобным не только клавиатурное управление, но и автоматическое управление объектом, делает возможным удобное применение ограничений на управление объектом, обработку столкновений объектов (этот вопрос будет рассмотрен на следующем занятии) и другие задачи. Однако, стоит отметить, что принципы управления объектами с клавиатуры даже при управлении игровым компонентом, сохраняются.
Теперь рассмотрим управление игровым объектом с помощью мыши.