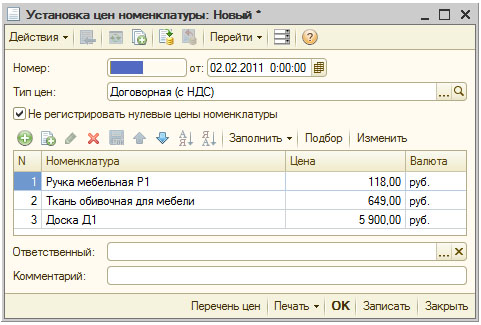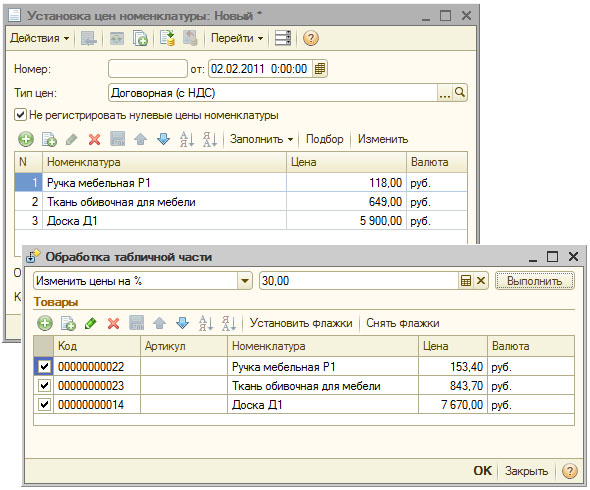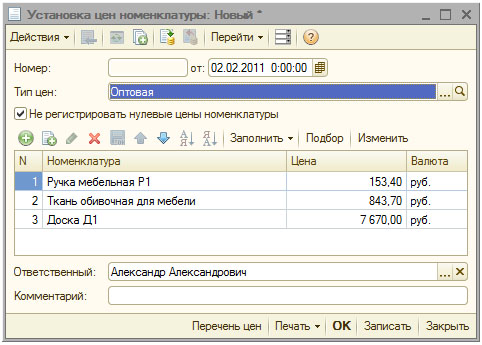| как продолжить тестирование, если случайно закрыла его.восстановить прошлый тест |
Учет материалов: формирование стоимости, принятие к учету
5.11. Установка цен номенклатуры
Для того чтобы сохранить в системе цены, по которым были приобретены материалы, предназначен документ Установка цен номенклатуры. Его можно ввести на основании документа Поступление товаров и услуг. Мы уже встречались с этим документом, здесь хотелось бы рассмотреть некоторые особенности, касающиеся автоматизации назначения различных видов цен номенклатурным позициям.
Введем новый документ Установка цен номенклатуры на основании ранее введенного документа Поступление товаров и услуг. Вот, что у нас получилось ( рис. 5.7).
Документ, заполненный автоматически, содержит в поле Тип цен значение Договорная (с НДС). Это тот тип цен, который выбран при создании документа Поступление товаров и услуг. Табличная часть документа так же заполнена автоматически - она содержит стоимость единицы продукции. Для того, чтобы записать в систему данные, взятые из документа, достаточно провести документа нажатием на ОК.
При проведении документ сделал записи в регистр сведений Цены номенклатуры, рис. 5.8.
Теперь предположим, что мы хотим сохранить в регистре другой тип цен для данных номенклатурных позиций. В нашем случае в регистре имеются записи о том, каковы размеры договорных цен для номенклатурных позиций, а мы хотели бы сразу же ввести данные об оптовых ценах. Например, они на 30% больше, чем цены, по которым мы приобретаем материалы. Это больше актуально для товаров, чем для материалов, однако процедура в обоих случаях совпадает.
Перейдем к списку документов Установка цен номенклатуры (Предприятие > Товары (материалы, продукция, услуги) > Установка цен номенклатуры). Создадим новый документ копированием только что созданного документа (выделим документ и нажмем на кнопку Добавить копированием в панели инструментов), в его табличной части нажмем на кнопку Изменить - появится окно Обработка табличной части ( рис. 5.9).
В поле, которое расположено в левом верхнем углу окна документа следует выбрать действие, которое вы хотите выполнить. В поле, которое расположено правее, можно настраивать параметры выбранного действия. Здесь нам представлен следующий набор действий:
| Добавить из документа | нужно выбрать документ, на основании которого следует заполнить табличную часть; |
| Изменить цены на % | позволяет указать размер процентного изменения цен. Цены могут меняться как в большую сторону (цифры вводятся без дополнительных знаков), так и в меньшую (нужно вводить перед числом знак "-"). В нашем случае мы выбрали именно это действие и ввели 30. |
| Установить цены по типу | установка выбранного типа для цен; |
| Округлить цены до | настройка округления цен. |
По нажатии на кнопку Выполнить данные в табличной части меняются в соответствии с произведенными настройками.
После того, как цены увеличены на 30%, нажмем кнопку ОК. В документе изменим поле Тип цен на Оптовая ( рис. 5.10) и проведем его.