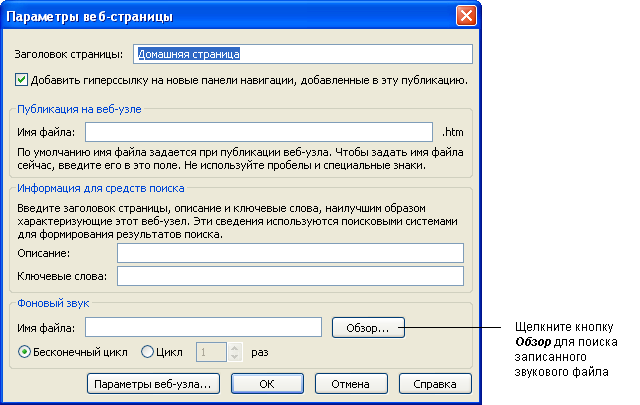| об обучении интел школа будущего |
Создание веб-сайта проекта
Вставка фона и звука
- Для установки нужного фона веб-страницы и добавления звуковых эффектов вернитесь в область задач Параметры: Веб-узел. Щелкните Фоновая заливка и звук (внизу окна).
-
Щелкнув одну из кнопок опции Применить фон, выберите понравившийся фон. Если Вас не устраивают предложенные варианты, щелкните Дополнительные цвета и в открывшемся окне Цвета выберите любой другой цвет. Щелкните ОК.
-
Выбрав цвет фона, щелкните Дополнительные типы фона. Откроется окно Способы заливки. Устанавливая различные параметры на вкладках Градиентная, Текстура, Узор, Рисунок, Оттенок, Вы можете выбрать понравившийся вариант: градиентной заливки, текстуры, узора, вставки рисунка в качестве фона или оттенка.
- После создания (или выбора из предложенных вариантов) подходящего фона щелкните ОК.
-
Для включения в Ваш сайт звуковых эффектов щелкните Фоновый звук.
- Если у Вас есть записанный звук, щелкните кнопку Обзор. Найдите нужный файл. Если Вы хотите, чтобы звуковой эффект был постоянным, щелкните Бесконечный цикл. Если же Вы хотите, чтобы звук повторялся какое-то конкретное количество раз, щелкните Повторять и введите количество повторов звукового файла.
- Щелкните ОК.
- В меню Файл щелкните Сохранить как.
- В строке Папка окна Сохранить как найдите свою рабочую папку, затем - project_support\teacher_support.
- В окне Имя файла введите имя файла project_website. Publisher автоматически добавит расширение .pub.
Примечание
В именах файлов, публикуемых в Интернете, допускается использование символов латинского алфавита (строчных или прописных), цифр, символов " - " (дефис) и " _ " (подчеркивание). Использование других символов (кириллицы, пробелов и т. д.) крайне не рекомендуется, поскольку это может привести к неработоспособности гиперссылок.
- Щелкните кнопку Сохранить.
- Вы можете изменить любую из выбранных ранее опций. Для этого откройте окно Параметры: Веб-узел и измените нужные параметры.
Масштаб просмотра
Вы можете менять масштаб видимой области просмотра создаваемого веб-документа на экране с помощью кнопки Крупнее.
Изменение размера страницы
Вы можете оптимизировать свою веб-страницу таким образом, чтобы ее можно было просматривать на мониторах как с высоким, так и с низким разрешением.
- В меню Файл выберите Параметры страницы. Откроется одноименное окно.
- В списке Тип публикации выберите Веб-страница.
- В списке Размер страницы Вы можете выбрать:
- VGA - для более узкой веб-страницы (рекомендуется для просмотра на мониторах с низким разрешением);
- SVGA - для более широкой веб-страницы (рекомендуется для просмотра на мониторах с высоким разрешением);
- Другой размер - для установки ширины и высоты страницы вручную.
-
После выбора нужного формата щелкните ОК.
Вставка дополнительных страниц
-
В меню Вставка выберите Страница или щелкните Добавить страницу внизу области задач Параметры: Веб-узел.
- В раскрывающемся списке Доступные типы страниц выберите нужный тип страницы. Если Вас устраивает выбранный тип, щелкните ОК.
- Щелкните кнопку Дополнительно в случае, если ни один из предложенных вариантов Вас не устраивает и Вы хотите создать страницу в соответствии с основным форматом первой страницы или хотите добавить пустую страницу.
-
Если вы хотите добавить сразу несколько страниц, введите нужное количество и установите переключатель в положение Перед текущей или После текущей страницы.
- В разделе Настройка выберите Скопировать все объекты на странице и введите номер страницы, форматирование которой будет применено к новой странице. Если же Вы не хотите копировать формат какой-либо страницы, то установите переключатель в положение Добавить пустые страницы.
- Если Вы хотите, чтобы первая страница сайта содержала ссылку на каждую новую страницу, установите флажок Добавить гиперссылку на панель навигации Веба.
- Щелкните ОК.
- Сохраните документ с помощью команды Сохранить меню Файл.
Изменение названия веб-страницы
-
Щелкните кнопку 1 ( Перемещение по страницам слева в нижней части окна Publisher ) для возврата на первую страницу.
-
В верхней части веб-страницы щелкните текстовое поле Заголовок главной страницы и наберите название первой страницы.
-
Щелкните кнопку 2 ( Перемещение по страницам в нижней части окна Publisher слева) для перехода на следующую страницу.
-
Щелкните в области текстового поля вверху страницы 2 и наберите ее название. Название страницы на панели навигации (на странице слева) автоматически изменится в соответствии с введенным Вами текстом. Если Вы создавали более 2 страниц, сделайте то же самое и с остальными страницами.
- Сохраняйте публикацию примерно каждые 15 минут как файл Publisher (с помощью команды Сохранить в меню Файл или щелкая кнопку Сохранить на панели инструментов).