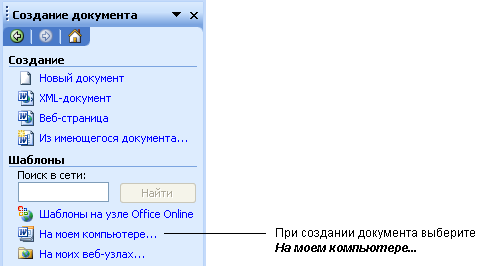| об обучении интел школа будущего |
Создание дидактических материалов в текстовом редакторе
Часть 2
Материалы для самостоятельной работы учащихся
На этом занятии Вы создадите в Microsoft Word документ, форму или шаблон, которые будут включены в Ваш комплект раздаточных материалов.
Шаблон определяет основную структуру документа и содержит его параметры, такие как элементы автотекста, графика, шрифты, меню, размер бумаги, а также специальное форматирование и стили. Шаблон содержит параметры, доступные только для документов, созданных на его основе. Шаблоны могут использоваться при создании докладов, отчетов лабораторных работ, планов уроков, фирменных бланков, служебных записок, тестов или любых других часто используемых типов документов.
Выберите тип документа или шаблона, которые лучше всего помогут учащимся при изучении тем, предусмотренных Вашим проектом. Сохраните созданные на этом занятии файлы в рабочей папке.
Запуск программы
Запустите Microsoft Word. Автоматически будет создан пустой документ.
Форматирование документа
Для создания заголовка документа:
-
Щелкните кнопки По центру
и Полужирныйна панели инструментов. - В меню Формат выберите команду Шрифт, в открывшемся диалоговом окне задайте необходимые параметры.
- Введите название документа.
- Нажмите клавишу Enter, чтобы установить курсор под названием.
-
Чтобы вернуться к начальным параметрам форматирования, выберите Обычный в списке стилей области задач Стили и форматирование.
|
Примечание Если область задач Стили и форматирование не отображается, воспользуйтесь командой Стили и форматирование меню Формат. |
Сохранение документа в виде шаблона
- В меню Файл выберите Сохранить как.
- В поле Тип файла выберите Шаблон документа (с расширением .dot ). Файл будет сохранен как шаблон.
- В поле Имя файла введите имя нового шаблона.
- Щелкните кнопку Сохранить.
Использование шаблона
-
В меню Файл щелкните Создать.
- В области задач Создание документа в группе Создание с помощью шаблона выберите Общие шаблоны.
- В открывшемся диалоговом окне перейдите на вкладку Общие и найдите имя вашего шаблона.
- Выберите его и щелкните ОК или дважды щелкните имя файла.
Документ, созданный на основе шаблона, необходимо сохранить под другим именем и как документ, а не шаблон, чтобы не изменять оригинальную версию шаблона.
Перенос шаблона на другой компьютер
Чтобы использовать созданный шаблон на другом компьютере, его необходимо поместить в папку для шаблонов.
- Hа рабочем столе компьютера, на котором Вы будете работать со своим шаблоном, щелкните Мой компьютер и найдите папку, в которой сохранен шаблон.
- Откройте файл шаблона двойным щелчком.
- В меню Файл выберите Сохранить как.
- В поле Имя файла введите имя файла.
- В поле Тип файла выберите Шаблон документа.
- Щелкните кнопку Сохранить.