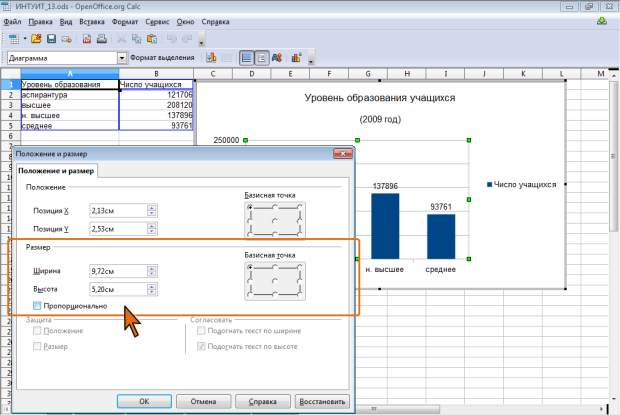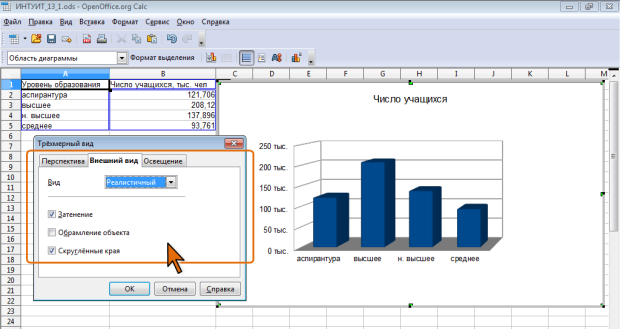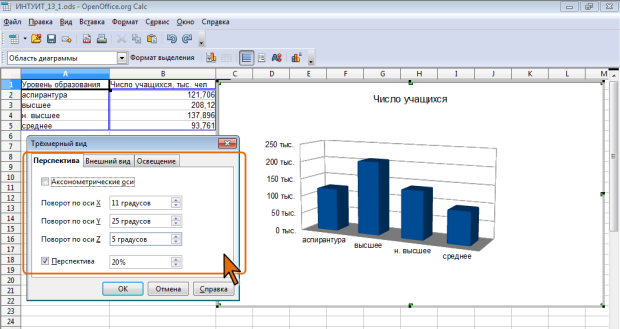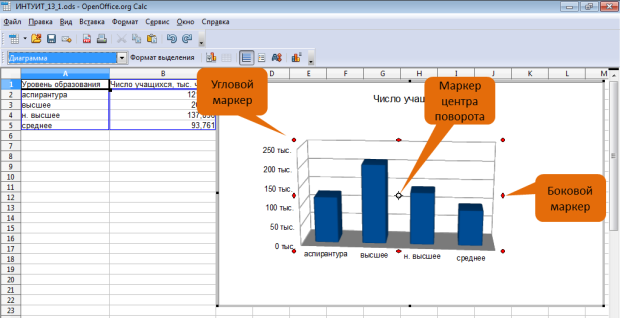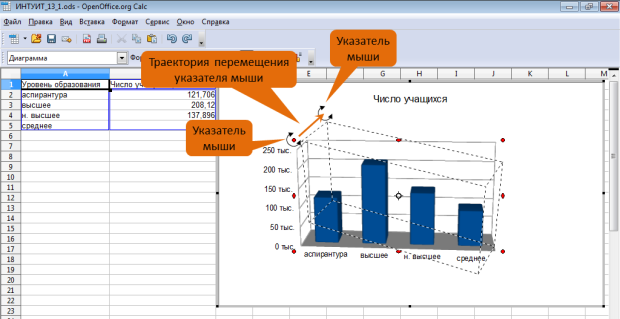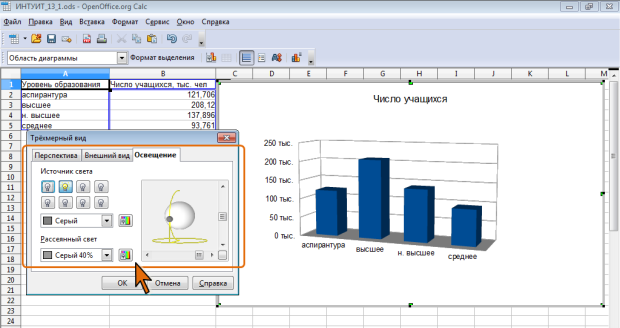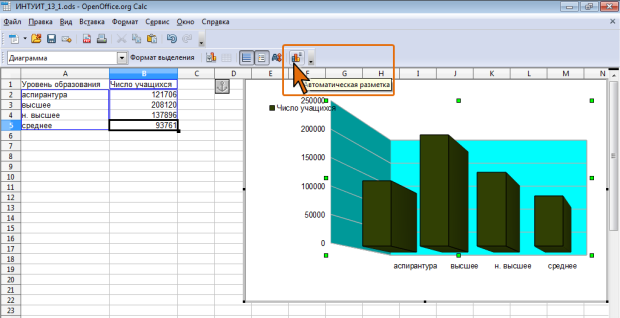| Курсовые работы |
Настройка и оформление диаграммам
Изменение размеров диаграммы и ее элементов
Изменение размеров всей диаграммы
Созданная на листе диаграмма по умолчанию имеет высоту 9 см, а ширину 16 см.
Изменить размер диаграммы можно перетаскиванием маркеров выделенной диаграммы. Причем, это можно делать в любом режиме выделения диаграммы, различаться при этом будет только внешний вид маркеров.
Точный размер можно установить для диаграммы, выделенной как графический объект.
- Щелкните по диаграмме правой кнопкой мыши и в контекстном меню выберите команду Положение и размер.
- Во вкладке Положение и размер окна Положение и размер в соответствующих счетчиках укажите ширину и высоту диаграммы (см. рис. 14.19). Для того чтобы размеры диаграммы изменялись пропорционально установите соответствующий флажок.
Во избежание последующего случайного изменения размеры диаграммы перетаскиванием маркеров в разделе Защита можно установить флажок Размер (см. рис. 14.19).
При изменении размеров диаграммы всегда будет изменяться и размер области построения.
По умолчанию размер шрифта элементов диаграммы не зависит от ее размера. Для того чтобы при изменении размера диаграммы изменялся и размер шрифта ее элементов, в режиме редактирования в панели инструментов Форматирование следует нажать кнопку Масштаб текста. Режим масштабирования будет действовать и при работе с диаграммой, выделенной как графический объект.
Изменение размеров элементов диаграммы
Можно изменить размеры области построения диаграммы. Это можно сделать перетаскиванием ее маркеров в режиме редактирования диаграммы.
Можно установить и точный размер области построения.
- Щелкните по элементу правой кнопкой мыши и в контекстном меню выберите команду Положение и размер.
- В окне Положение и размер в соответствующих счетчиках укажите ширину и высоту области построения ( рис. 14.24). Для того чтобы размеры элемента изменялись пропорционально установите соответствующий флажок.
Размеры заголовка диаграммы и заголовков осей, элементов подписей данных, несмотря на наличие маркеров при выделении, изменить нельзя.
Настройка трехмерного вида
О трехмерном виде
Трехмерный вид может быть задан для нескольких типов диаграмм, но чаще всего используется для гистограмм (линейчатых диаграмм) и круговых диаграмм.
Трехмерный вид и его особенности могут быть выбраны в окне первого шага мастера диаграмм. Для всех видов объемных диаграмм можно выбрать простой трехмерный вид или реалистичный. Впрочем, разница между ними невелика.
Для гистограмм можно выбрать одну из четырех фигур: блок (параллелепипед), цилиндр, конус или пирамида, - образующих столбцы данных.
Все эти параметры можно настроить и после создания диаграммы. Достаточно в меню Формат выбрать команду Тип диаграммы или выбрать эту команду в любом контекстном меню и выбрать тип и особенности вида трехмерной диаграммы.
Многие другие параметры трехмерной диаграммы можно настроить только после ее создания. Для этого необходимо в меню Формат выбрать команду Трехмерное изображение или выбрать эту команду в любом контекстном меню. Настройки производятся во вкладках диалогового окна Трехмерный вид ( рис. 14.25).
Настройка внешнего вида
Во вкладке Внешний вид (см. рис. 14.25) можно настроить особенности вида трехмерной диаграммы.
Посредством установки/снятия флажков можно создать собственный вид, отличающийся от параметров стандартного реалистичного или простого вида.
- Установите флажок Затенение для рендеринга поверхности с помощью метода Гуро; в противном случае будет применяться плоский метод. В методе Гуро применяются градиенты для более сглаженного, реалистичного вида. С помощью плоского метода для каждого многоугольника устанавливается один цвет и яркость. Границы являются видимыми, а мягкие градиенты и контекстное выделение невозможно.
- Для добавления границ по краям объекта установите флажок Обрамление объекта.
- Установите флажок Скругленные края, чтобы сгладить контуры форм поля.
Настройка перспективы
Настройка перспективы производится в соответствующей вкладке окна Трехмерный вид ( рис. 14.26).
В счетчиках Поворот по оси X, Поворот по оси Y и Поворот по оси Z можно установить произвольный угол поворота содержимого диаграммы. Оси вращения всегда относятся к границам диаграммы, а не к ее осям. Значение угла может быть как положительным, так и отрицательным. Нулевые значения углов устанавливает фронтальное отображение. При значениях X = 90, Y = 0 и Z = 0 отображается вид диаграммы сверху. При значениях X = -90, Y = 0 и Z = 0 отображается нижняя часть диаграммы.
Повороты применяются в следующем порядке: сначала по оси X, затем по оси Y, потом по оси Z.
Если установить флажок Аксонометрические оси, содержимое диаграммы можно вращать только в направлениях осей X и Y, т. е. параллельно границам диаграммы.
Если для диаграммы установлено затенение, то при ее вращении источники света остаются зафиксированными.
Для отображения изображения в перспективе, вместо параллельной проекции, используется соответствующий флажок. Длина фокусировки задается с помощью счетчика. 100% обеспечивает перспективу, в которой дальняя граница в диаграмме отображается приблизительно как половина ближней границы.
Вращать изображение диаграммы можно и без использования диалогового окна.
Выделите область построения диаграммы так, чтобы в центре появился маркер центра поворота, а по углам и сторонам красные маркеры ( рис. 14.27).
Для поворота области диаграммы в произвольном направлении следует навести указатель мыши на угловой маркер или любую часть области диаграммы, чтобы он превратился в круговую двунаправленную стрелку, и при нажатой левой кнопке мыши повернуть область. В процессе поворота область будет отображаться пунктирными линиями ( рис. 14.28).
При наведении указателя мыши на боковые маркеры он принимает вид двух стрелок. При этом можно поворачивать область диаграммы только параллельно горизонтальной или вертикальной границы диаграммы.
Настройка освещения
Настройка освещения производится в соответствующей вкладке окна Трехмерный вид ( рис. 14.29).
По умолчанию включен второй источник света. Двойным щелчком по любой из восьми кнопок можно добавить источники света. На кнопке включенного источника света лампочка изображена желтым цветом.
Для каждого выбранного источника света можно выбрать цвет и интенсивность в раскрывающемся списке, расположенном непосредственно под кнопками. Значения яркости всех источников света уже добавлены, поэтому при активации нескольких источников света необходимо использовать темные цвета.
В режиме предварительного просмотра доступно два ползунка для установки вертикальной и горизонтальной позиции выбранного источника света. Источник света всегда проецируется на середину объекта.
Кнопка в углу области предварительного просмотра используется для переключения между сферической и кубической внутренней моделью освещения.
Раскрывающийся список Рассеянный свет используется для определения рассеянного света, который освещает диаграмму с однородной интенсивностью во всех направлениях.
Восстановление вида диаграммы
Можно восстановить внешний вид диаграммы, выбранный при ее создании, отказавшись от всех изменений размеров, поворотов и перемещений ее элементов. Для этого достаточно в панели инструментов Форматирование нажать кнопку Автоматическая разметка ( рис. 14.30).