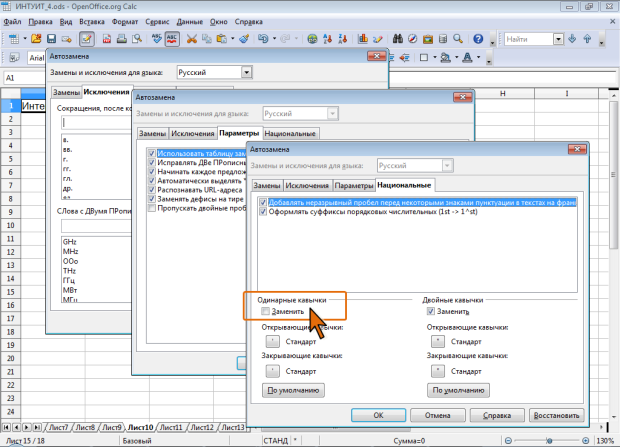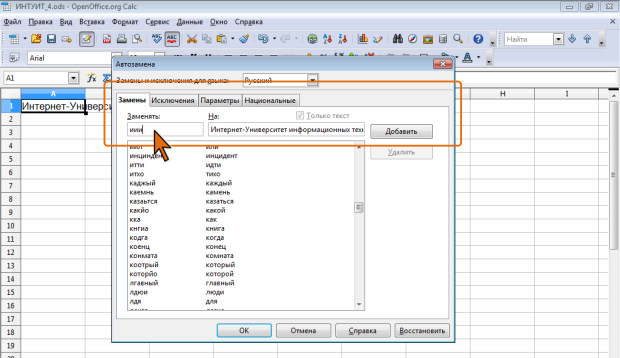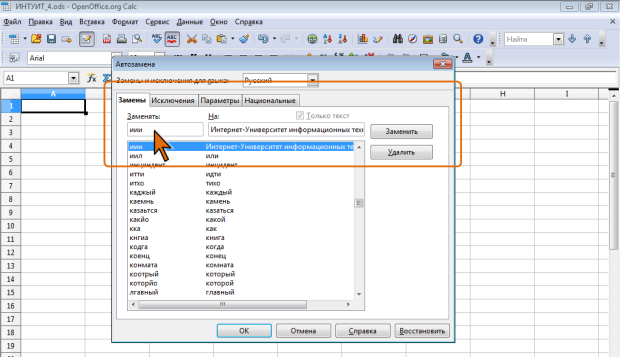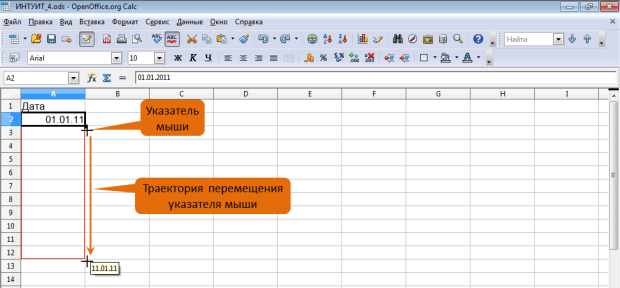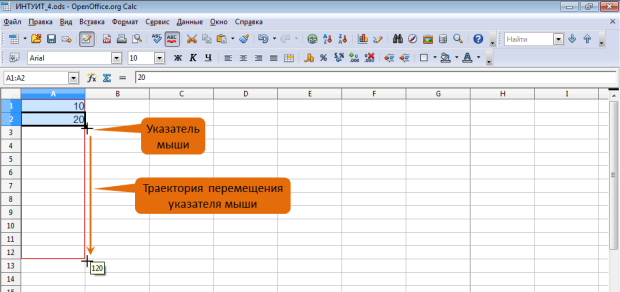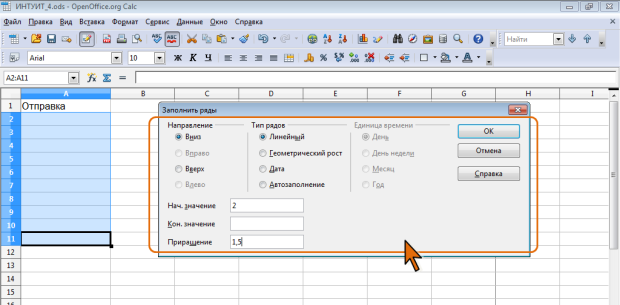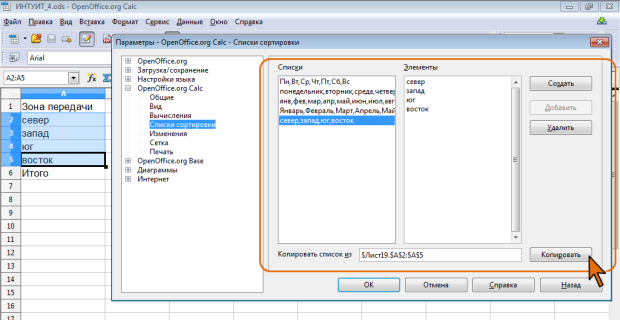| Курсовые работы |
Ввод и редактирование данных
Использование автозамены при вводе данных
Об автозамене
Функция автозамены используется для автоматического исправления ошибок и опечаток при вводе текста и для ввода некоторых специальных символов.
Например, при вводе с клавиатуры слова "ворпос" оно автоматически заменяется правильным написанием – " вопрос ".
Кроме того, автоматически исправляются некоторые ошибки ввода, например, две прописные в начале слова заменяются на одну прописную, строчная буква после точки заменяется на прописную и т.д.
Автозамена работает во всех языках, которые поддерживаются в OpenOffice.org.
Настройка параметров автозамены
Можно включить или отключить некоторые параметры автозамены.
- В меню Сервис выберите команду Параметры автозамены.
- В диалоговом окне Автозамена перейдите во вкладку Исключения и добавьте или удалите исключение при автозамене, связанное с использованием прописных букв. Перейдите во вкладки Параметры и Национальные и настройте другие параметры автозамены ( рис. 4.12).
В частности, во вкладке Национальные для возможности ввода символа апострофа в разделе Одинарные кавычки следует снять установленный по умолчанию флажок Заменить (см. рис. 4.12).
Создание элемента автозамены
Автозамену можно использовать для ввода часто используемого текста.
- Выделите ячейку или текст в ячейке.
- В меню Сервис выберите команду Параметры автозамены.
- В диалоговом окне Автозамена перейдите во вкладку Замены ( рис. 4.13). В поле На отображен выделенный текст. В поле Заменять введите сочетание символов, которое при вводе будет заменяться выделенным текстом. Этот набор символов не должен представлять собой какое-либо существующее слово или аббревиатуру, в противном случае они будут автоматически заменяться при вводе.
- Нажмите кнопку Добавить. Нажмите кнопку ОК.
Для того чтобы автозамена работала, следует ввести символы автозамены и нажать на клавиатуре клавишу Enter или Пробел. Символы автоматически заменятся элементом автозамены.
Элемент автозамены сохраняется в конкретной версии OpenOffice.org на том компьютере, где был создан. Он доступен для всех приложений OpenOffice.org.
Удаление элемента автозамены
Ошибочно созданный или более не нужный элемент автозамены можно удалить.
- В меню Сервис выберите команду Параметры автозамены.
- В диалоговом окне Автозамена перейдите во вкладку Замены. В поле Заменять введите сочетание символов удаляемого элемента автозамены ( рис. 4.14).
- Нажмите кнопку Удалить. Нажмите кнопку ОК.
Отменить удаления элемента автозамены невозможно.
Использование автозаполнения
Использование стандартных списков
Автозаполнение можно использовать для ввода в смежные ячейки одного столбца или одной строки последовательных рядов календарных данных (даты, дни недели, месяцы), чисел, комбинаций текста и чисел. Кроме того, можно создать собственный список автозаполнения.
- В первую из заполняемых ячеек введите начальное значение ряда.
- Выделите ячейку.
- Наведите указатель мыши на маркер автозаполнения (маленький черный квадрат в правом нижнем углу выделенной ячейки). Указатель мыши при наведении на маркер принимает вид тонкого черного креста.
- При нажатой левой кнопке мыши перетащите маркер автозаполнения в сторону изменения значений. При перетаскивании вправо или вниз значения будут увеличиваться ( рис. 4.15 – рис. 4.16), при перетаскивании влево или вверх – уменьшаться.
Список примеров некоторых данных, для которых можно использовать автозаполнение, приведен в таблице.
| Начальное значение | Последующие значения | ||||
|---|---|---|---|---|---|
| 1 | 2 | 3 | 4 | 5 | 6 |
| 01.01.2011 | 02.01.2011 | 03.01.2011 | 04.01.2011 | 05.01.2011 | 06.01.2011 |
| Понедельник | Вторник | Среда | Четверг | Пятница | Суббота |
| Пн | Вт | Ср | Чт | Пт | Сб |
| Январь | Февраль | Март | Апрель | Май | Июнь |
| Янв | Фев | Мар | Апр | Май | Июн |
| 2004 г | 2005 г | 2006 г | 2010 г | 2008 г | 2009 г |
| 2004 год | 2005 год | 2006 год | 2010 год | 2008 год | 2009 год |
| Участок 1 | Участок 2 | Участок 3 | Участок 4 | Участок 5 | Участок 6 |
| 1 стол | 2 стол | 3 стол | 4 стол | 5 стол | 6 стол |
| 1-й раунд | 2-й раунд | 3-й раунд | 4-й раунд | 5-й раунд | 6-й раунд |
Во всех этих случаях заполнение происходит рядом (последовательностью) данных со стандартным шагом. При необходимости заполнения рядом данных с произвольным шагом необходимо в две смежные ячейки ввести два первых значения, затем выделить обе ячейки и перетащить маркер автозаполнения ( рис. 4.17) при нажатой левой кнопке мыши.
Для заполнения ячеек списком с произвольным шагом можно использовать и другую возможность.
- Выделите диапазон ячеек, подлежащих заполнению.
- В меню Правка выберите команду Заполнить, а затем в подчиненном меню – команду Ряды.
- В разделе Направление окна Заполнить ряды выберите направление изменения значений списка Вниз ( Вправо ) для заполнения от первой ячейки к последней или Вверх ( Влево ) для заполнения от последней ячейки к первой.
- В разделе Тип рядов выберите способ заполнения: Линейный – для арифметической прогрессии, Геометрический рост – для геометрической прогрессии, Даты – для заполнения рядом дат.
- При заполнении датами в разделе Единица измерения выберите особенности ряда дат: День недели – для использования в списке только рабочих дней недели, Месяц – для заполнения одним и тем же числом последовательного ряда месяцев, Год – для заполнения одним и тем же числом одного и того же месяца последовательного ряда лет.
- В поле Нач. значение введите первое значение списка. В поле Приращение введите шаг арифметической или геометрической прогрессии. Поле Кон. значение имеет смысл заполнять только в том случае, если есть вероятность того, что список займет меньше ячеек, чем выделено на листе.
- После установки всех параметров нажмите кнопку ОК.
Создание пользовательских списков
Для удобства работы можно создать собственный список автозаполнения.
- Введите список в смежные ячейки одного столбца или одной строки
- Выделите ячейки со списком.
- В меню Сервис выберите команду Параметры.
- На странице OpenOffice.org Calc/Списки сортировки убедитесь, что ссылка на ячейки в выделенном списке элементов отображается в поле Копировать список из, и нажмите кнопку Копировать ( рис. 4.19). Элементы выделенного списка будут добавлены в поле Списки, а его элементы будут отображаться в поле Элементы.
Для удаления созданного списка следует в поле Списки выделить ненужный список и нажать кнопку Удалить.