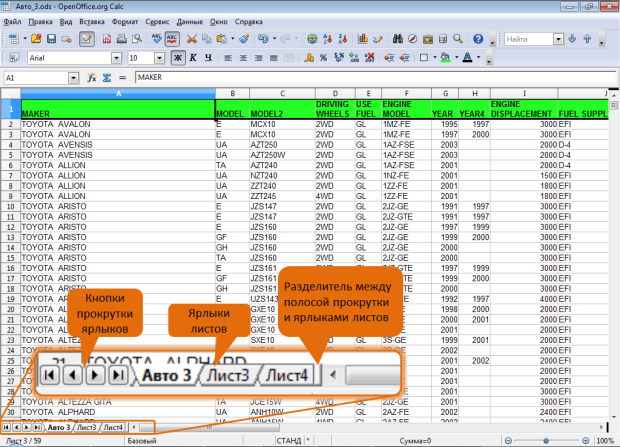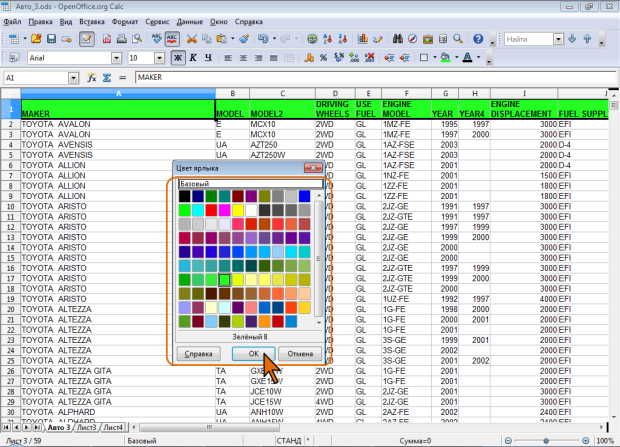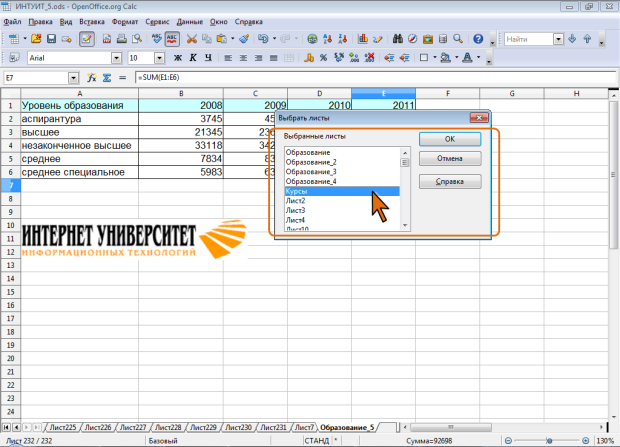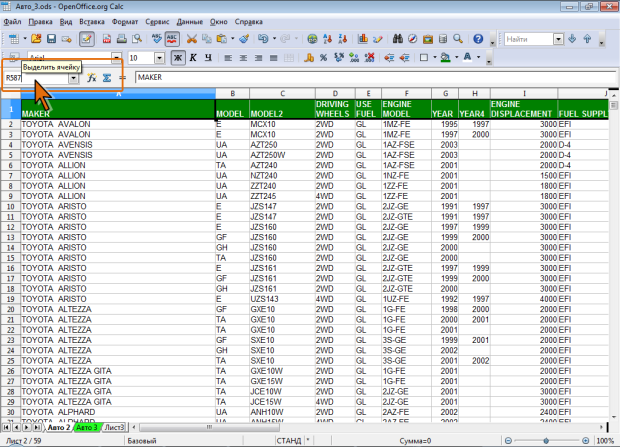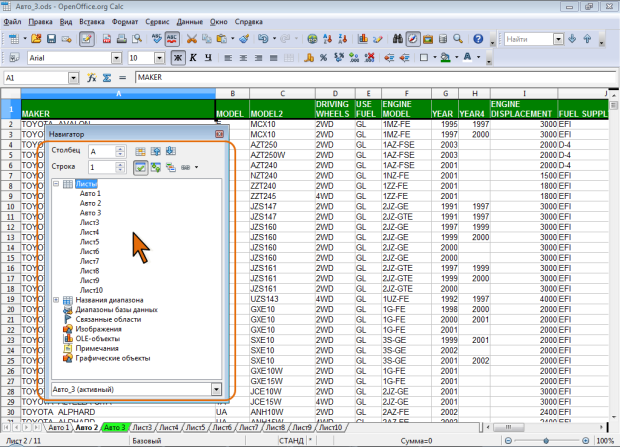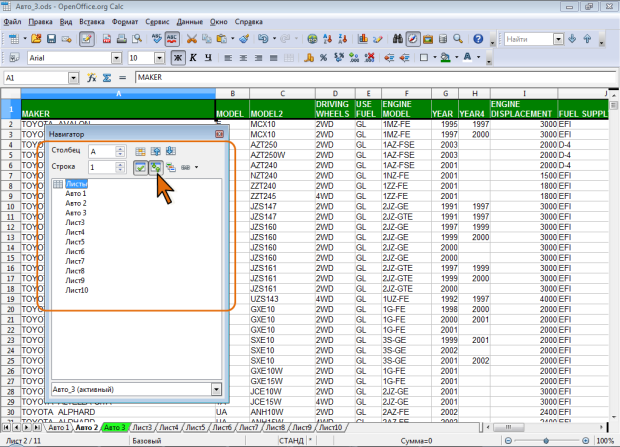| Курсовые работы |
Работа с документом
Перемещение по документу
Перемещение между листами
Для перехода к нужному листу документа достаточно щелкнуть мышью по соответствующему ярлыку листа в нижней части окна документа ( рис. 3.12).
Если необходимый ярлык не отображен в строке ярлыков, то для перехода к ярлыку нужного листа можно воспользоваться кнопками прокрутки ярлыков, расположенными в левой части строки ярлыков (см. рис. 3.12). При этом прокручиваются только ярлыки, а не листы. Щелчок крайней левой или крайней правой кнопки отобразит соответственно ярлык первого или последнего листа документа. Средние кнопки служат для перемещения по ярлыкам листов вперед и назад.
С целью увеличения числа отображаемых ярлыков листов можно перетащить вправо разделитель между полосой прокрутки и ярлыками листов ярлыков (см. рис. 3.12).
Чтобы облегчить визуальный поиск нужных ярлыков, их можно пометить разными цветами.
- Щелкните по ярлыку листа правой кнопкой мыши и в контекстном меню выберите команду Цвет ярлыка.
- В окне Цвет ярлыка дважды щелкните мышью по нужному цвету или выделите его и нажмите кнопку ОК ( рис. 3.13).
Для последовательного перехода между листами можно использовать и клавиши клавиатуры. Комбинация клавиш Ctrl + Page Up – переход к листу, расположенному справа от активного листа, а Ctrl + Page Down – к листу, расположенному слева.
При большом числе листов в документе перемещаться по листам с использованием их ярлыков не очень удобно.
- Для перехода к произвольному листу в меню Правка выберите команду Лист, а затем в подчиненном меню – команду Выбрать.
- В диалоговом окне Выбрать листы ( рис. 3.14) дважды щелкните мышью по имени листа, к которому требуется перейти, или выделите имя листа и нажмите кнопку ОК.
Перемещение по листу
Перейти к определенной ячейке листа можно с использованием мыши. Для этого достаточно указатель мыши навести на эту ячейку и один раз щелкнуть левой кнопкой мыши.
Для перехода к нужной ячейке можно использовать клавиатуру. Клавиши со стрелками вправо и влево производят переход на одну ячейку вправо или влево, а клавиши со стрелками вниз и вверх – на одну ячейку вниз или вверх. Клавиши Page Up и Page Down – на один экран вниз или вверх. Клавиша Home позволяет перейти к первой ячейке строки, а клавиша End – к последней ячейке строки.
Комбинация клавиш Ctrl + стрелка вправо производит переход к правому краю текущей области, Ctrl + стрелка влево – к левому краю, Ctrl + стрелка вниз – к нижнему краю, а Ctrl + стрелка вверх – к верхнему краю. Комбинация клавиш Ctrl + Home производит переход в начало листа, а Ctrl + End – переход в последнюю ячейку на листе, расположенную в самой нижней используемой строке крайнего справа используемого столбца. Комбинация клавиш Alt + Page Up производит переход на один экран влево, Alt + Page Down – на один экран вправо.
Для перехода к ячейкам с определенным адресом, а также к именованным ячейкам и диапазонам следует использовать панель формул.
Раскрывающийся список Область листа в панели формул ( рис. 3.15) содержит имена ячеек и диапазонов ячеек. Достаточно открыть список и выбрать требуемое имя. Следует отметить, что именованные ячейки и диапазоны могут находиться на любом листе текущего документа.
Можно также ввести с использованием клавиатуры адрес нужной ячейки и нажать клавишу Enter.
Работа с Навигатором
Навигатор позволяет выполнять быстрые переходы в различные части документа, а также выполнять некоторые действия с ними. Кроме того, Навигатор можно использовать для выполнения вставки элементов из текущего документа или других открытых документов и для формирования составных документов.
Для отображения окна Навигатора нажмите его кнопку на панели инструментов Стандартная, или в меню Вид (см. рис. 3.1) выберите соответствующую команду, или нажмите функциональную клавишу F5.
Окно Навигатора имеет своеобразную панель инструментов и окно списка объектов документа ( рис. 3.16).
С использованием счетчиков Столбец и Строка можно перейти к произвольной ячейке листа. Для этого следует выбрать или ввести требуемые значения в счетчика и нажать клавишу Enter.
С использованием кнопок Начало и Конец можно перейти к левой верхней или правой нижней ячейке активного диапазона листа.
Для возможности перехода к определенному листу, именованному диапазону или объекту на листе в окне Навигатора должно быть отображено окно списка. Если окно не отображено, следует нажать кнопку Содержимое (самая левая кнопка во втором ряду).
Все типы содержимого в окне списка называются "категориями", будь то листы, названия диапазонов, изображения и т.д.
Навигатор отображает все типы объектов, содержащихся в документе. Если рядом с категорией расположен знак плюс, это означает, что существует как минимум один объект данного типа. Если задержать указатель мыши на имени категории, в расширенной всплывающей подсказке отобразится число объектов.
С использованием списка можно перейти к определенному заголовку в документе, таблице, изображению, разделу, гиперссылке и др.
- Щелчком по значку "плюс" (+) или дважды щелкните по названию категории объектов и раскройте список объектов требуемого типа, например, Листы ( рис. 3.17). При желании таким образом можно развернуть списки различных категорий.
- Нажав кнопку Переключить, можно для удобства работы скрыть не нужные в данный момент категории ( рис. 3.18).
- Для перехода к какому-либо конкретному объекту дважды щелкните мышью по его названию в окне Навигатора.