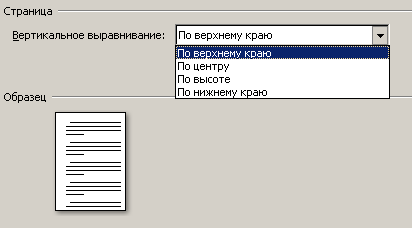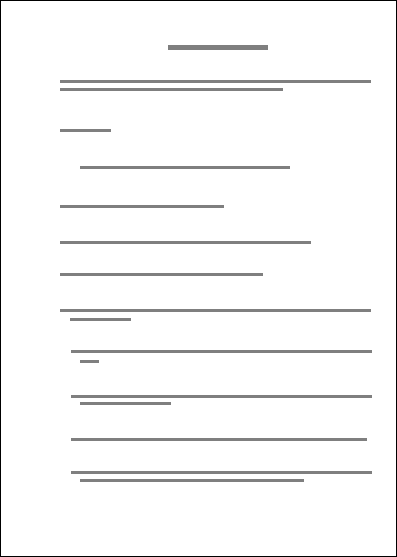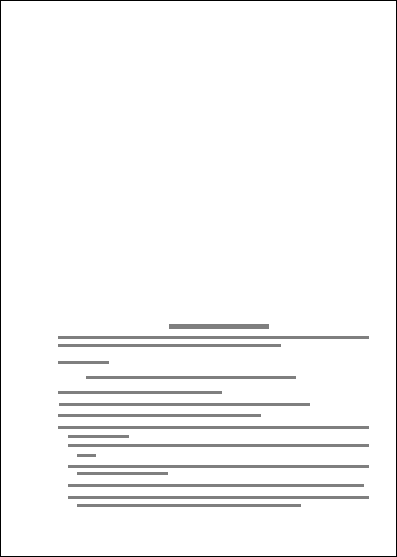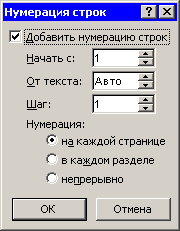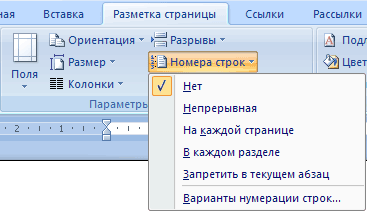| что понимается под информацией, и какими свойствами она обладает |
Печать документов
Вертикальное выравнивание
Вертикальное выравнивание, в отличие от горизонтального (см. разд. 4.4), применяется не к строкам и абзацам, а ко всему тексту, поэтому относится к атрибутам, задающим компоновку страниц.
Для установки параметров вертикального выравнивания сделайте следующее.
- Перейдите на вкладку Разметка страницы и нажмите кнопку в виде стрелки, направленной вниз, в нижней части группы Параметры страницы (см. рис. 10.10).
- В появившемся диалоговом окне перейдите на вкладку Источник бумаги.
- Из списка Вертикальное выравнивание (рис. 10.13) выберите тип выравнивания текста.
- По верхнему краю — выравнивает первую строку первого абзаца на странице по верхнему полю (рис. 10.14).
- По центру — выравнивает текст страницы по центру между верхним и нижним полями без изменения интервалов между ними (рис. 10.15).
- По высоте — текст на странице равномерно распределяется между нижним и верхним полями за счет изменения интервалов между абзацами, графикой и т. д. (рис. 10.16).
- По нижнему краю — выравнивает последнюю строку на странице по нижнему полю (рис. 10.17).
Нумерация строк
При работе с документами определенного типа (например, с юридическими договорами) бывает необходимо нумеровать не только страницы, но и строки. В Microsoft Word есть возможность автоматической нумерации строк. Для этого сделайте следующее.
- Перейдите на вкладку Разметка страницы и нажмите кнопку в виде стрелки, направленной вниз, в нижней части группы Параметры страницы (рис. 10.10).
- В появившемся диалоговом окне перейдите на вкладку Источник бумаги.
- Нажмите кнопку Нумерация строк (рис. 10.18).
- В диалоговом окне Нумерация строк установите флажок Добавить нумерацию строк (рис. 10.19).
- В поле Начать с укажите, с какого номера необходимо начать нумерацию, а в поле Шаг — номера каких строк будут выводиться на печать. Строки можно пронумеровать через определенный интервал (например, 5).
- С помощью переключателя Нумерация выберите тип нумерации. Она может начинаться с новой страницы или раздела, а также быть непрерывной на протяжении всего документа.
Выбрать один из наиболее популярных вариантов нумерации строк можно, не прибегая к помощи одноименного окна. Для этого перейдите на вкладку Разметка страницы и нажмите кнопку Номера строк в группе Параметры страницы. При помощи этого меню можно проставить номера строк на каждой странице, в каждом разделе, запретить в текущем абзаце и т.д. (рис. 10.20). Если выбрать команду Варианты нумерации строк, откроется вкладка Источник бумаги диалогового окна Параметры страницы, откуда можно вызвать окно Нумерация строк.