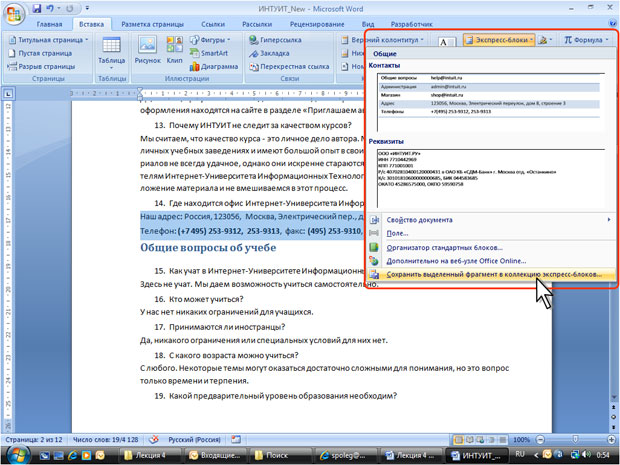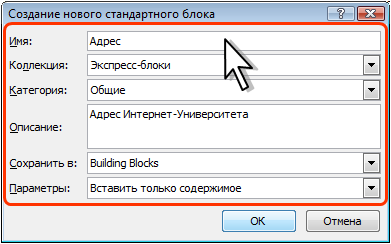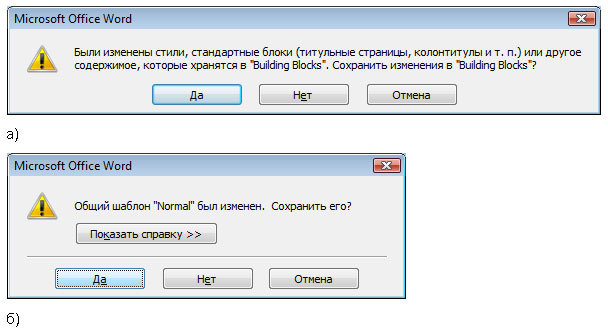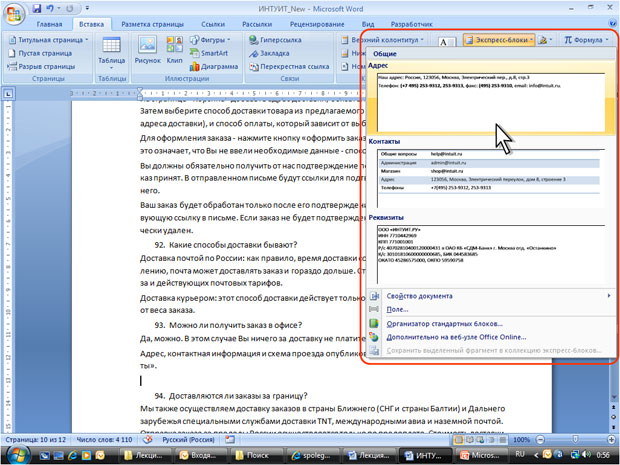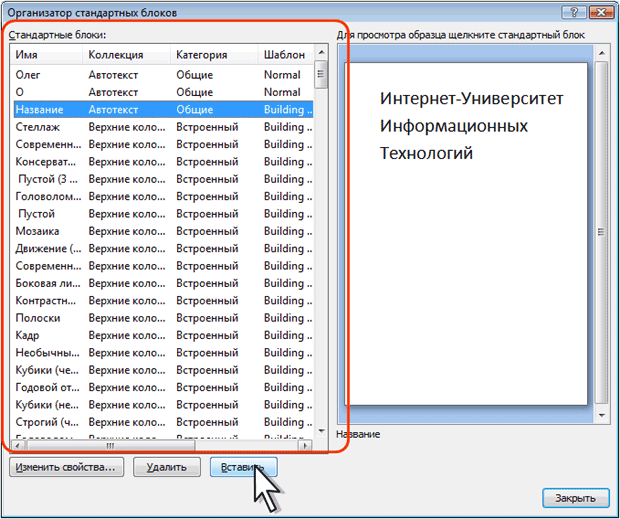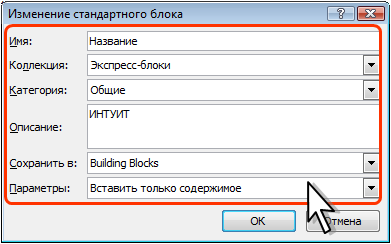| Какое расширение имеет файл шаблона |
Создание текста
Использование стандартных блоков
О стандартных блоках
Стандартные блоки можно использовать для хранения часто используемого текста и графических объектов. Это могут быть стандартные фразы писем, договоров, соглашений, списки рассылки, адреса и т.п. Блок может сохранять также параметры оформления хранимых данных (параметры шрифта, абзаца, границы и т.п.).
Word 2007 содержит встроенные стандартные блоки. Эти блоки предназначены для создания колонтитулов, установки нумерации страниц, добавления надписей, титульных страниц, таблиц и формул. Они обычно не содержат определенного текста, а предназначены для заполнения пользователем.
Блоки можно создавать самостоятельно и сохранять их в специальной коллекции блоков и в шаблоне документа.
Блок можно использовать при создании документа, вставляя его непосредственно в текст, в колонтитулы или на страницу в виде специального графического объекта – надписи.
Каждый блок имеет уникальное название, что позволяет быстро находить нужное содержимое.
Стандартные блоки Word 2007 являются своего рода аналогом элементов автотекста, используемого в предыдущих версиях Word. Более того, термин "автотекст" иногда применяется и при работе в Word 2007. Например, после вставки стандартного блока в документ в списке отменяемых действий будет указано "добавление автотекста".
Создание стандартного блока
- Выделите фрагмент документа (текст, таблицу, графический объект), который требуется сохранить как стандартный блок многократного использования.
- Во вкладке Вставка в группе Текст щелкните кнопку Экспресс-блоки и в появившемся меню выберите команду Сохранить выделенный фрагмент в галерею экспресс- блоков (рис. 4.11). Или нажмите комбинацию клавиш Alt+F3.
- В диалоговом окне Создание нового стандартного блока (рис. 4.12) введите и выберите необходимые параметры.
- В поле Имя введите название (имя) стандартного блока. Имя блока должно быть уникально в пределах коллекции, в которой он будет сохранен. В разных коллекциях могут быть блоки с одинаковыми именами.
- В раскрывающемся списке Коллекция выберите коллекцию, в которой будет храниться стандартный блок. Выбор коллекции определяет порядок вставки блока при создании документа. Для блоков, вставляемых непосредственно в текст документа, лучше выбрать коллекцию Экспресс-блоки. Кроме того, коллекция Экспресс-блоки отображается в виде списка в меню кнопки Экспресс-блоки (см. рис. 4.11).
- В раскрывающемся списке Категория выберите категорию блока. Выбор категории определяет положения блока в меню кнопки Экспресс-блоки в группе Текст вкладки Вставка. Можно выбрать одну из существующих категорий или создать новую. Наличие категорий облегчает поиск нужного блока в списке меню кнопки Экспресс-блоки (см. рис. 4.11).
- В поле Описание можно ввести произвольный текст уточняющего описания к создаваемому блоку. Это описание будет отображаться в виде всплывающей подсказки при выборе блока. Поле можно не заполнять.
- В раскрывающемся списке Сохранить в выберите имя шаблона, в котором будет храниться блок.
- В раскрывающемся списке Параметры выберите Вставить содержимое на ту же страницу, чтобы стандартный блок был вставлен на отдельную страницу. Выберите Вставить содержимое в тот же абзац, чтобы содержимое не стало частью другого абзаца, даже если курсор находится в середине абзаца. Для всего прочего содержимого используется параметр Вставить только содержимое.
После создания новых стандартных блоков или изменения их параметров при завершении сеанса работы с Word 2007 может появиться запрос на сохранение изменений в файле стандартных блоков (рис. 4.13, а), а также в шаблоне (рис. 4.13, б). В обоих случаях нажмите кнопку Да.
Вставка стандартного блока в документ
- Установите курсор в место вставки стандартного блока в документ.
- Во вкладке Вставка в группе Текст нажмите кнопку Экспресс-блоки.
- Для вставки стандартного блока из коллекции Экспресс-блоки найдите этот блок в списке (рис. 4.14) и щелкните по нему мышью.
- Для вставки в документ блока из произвольной коллекции выберите команду Организатор стандартных блоков (см. рис. 4.14).
- В диалоговом окне Организатор стандартных блоков (рис. 4.15) найдите нужный блок и нажмите кнопку Вставить. Для удобства поиска можно сортировать блоки по именам, коллекциям, категориям, шаблонам и описанию. Для сортировки щелкните по соответствующей кнопке. Например, щелкните по кнопке Имя, чтобы отсортировать блоки по именам.
Изменение стандартного блока
Изменение содержимого
Изменить содержимое стандартного блока невозможно.
Можно удалить существующий блок, а затем создать новый под этим же именем.
Можно заменить существующий блок.
- Вставьте стандартный блок.
- Внесите необходимые изменения.
- Сохраните стандартный блок с тем же именем и с теми же параметрами.
- В окне запроса о переопределении стандартного блока нажмите кнопку Да.
Изменение параметров
Можно изменить имя стандартного блока, коллекцию, в которой он расположен, добавить или изменить описание и т.д.
- Во вкладке Вставка в группе Текст щелкните кнопку Экспресс-блоки и выберите команду Организатор стандартных блоков (см. рис. 4.14).
- В диалоговом окне Организатор стандартных блоков (см. рис. 4.15) найдите нужный блок и нажмите кнопку Изменить свойства.
- В диалоговом окне Изменение стандартного блока (рис. 4.16) измените параметры и нажмите кнопку ОК.
- В окне запроса о переопределении стандартного блока нажмите кнопку Да.
Удаление стандартного блока
- Во вкладке Вставка в группе Текст нажмите кнопку Экспресс-блоки и выберите команду Организатор стандартных блоков (см. рис. 4.14).
- В диалоговом окне Организатор стандартных блоков (см. рис. 4.15) найдите нужный блок и нажмите кнопку Удалить.
- В окне запроса об удалении стандартного блока нажмите кнопку Да.