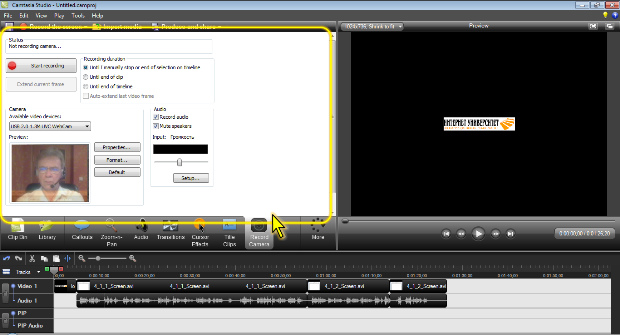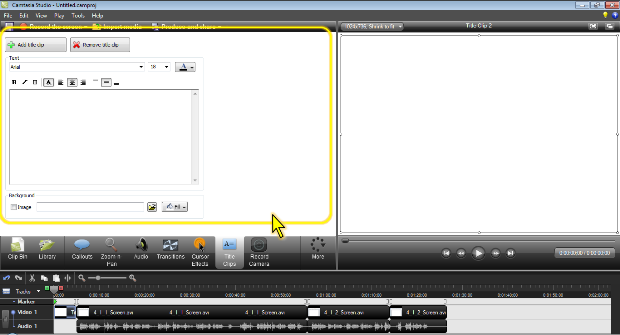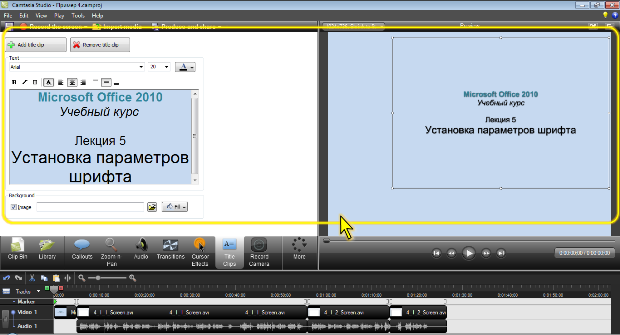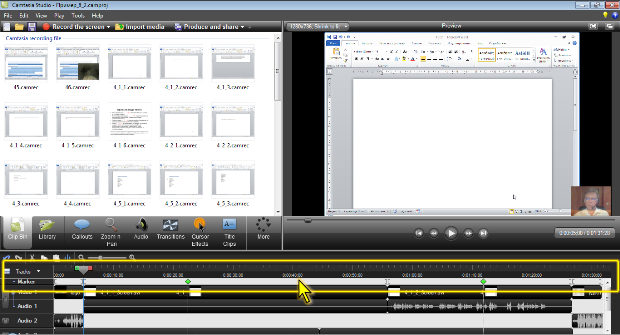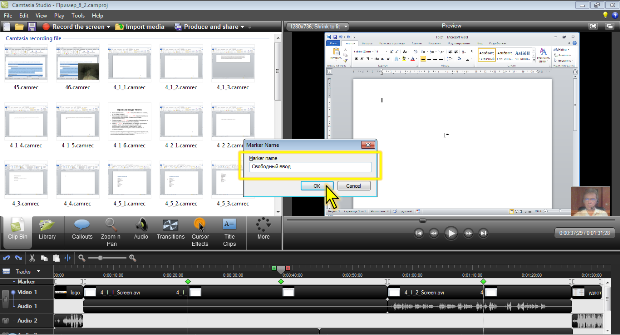| Здравствуйте. По какой версии Camtasia Studio создан курс? |
Формирование проекта
Запись видео для эффекта "картинка в картинке"
Если в процессе записи проекта не использовалась веб-камера для записи изображения для эффекта "картинка в картинке", это видео можно записать в процессе редактирования проекта.
Для записи изображения с веб-камеры следует щелкнуть по кнопке Record Camera в панели вкладок, после чего будет отображена соответствующая вкладка, а на шкале времени появятся дорожки PIP и PIP Audio ( рис. 4.7).
Перед началом записи следует зафиксировать бегунок в том месте шкалы времени, куда планируется добавить создаваемую запись. Если на дорожке PIP в этом месте уже имеется клип, запись будет невозможна. Если имеется клип, расположенный правее на дорожке PIP, а создаваемая запись будет длиннее имеющегося промежутка, то существующий клип после записи будет автоматически сдвинут вправо.
Следует иметь в виду, что также как и при записи звука, при записи видео в окне предварительного просмотра будет воспроизводиться текущий проект.
В разделе Recording duration можно выбрать режим остановки записи. Производится это точно так же, как и при записи звука.
В разделе Camera можно выбрать записывающую веб-камеру, настроить ее параметры, а также формат записываемого видеопотока, включая частоту кадров и размер изображения.
В разделе Audio можно отключить воспроизведение звука показываемого проекта (флажок Mute speakers) и настроить громкость записи звука.
Если требуется записать только видео без голосового сопровождения, в разделе Audio следует снять флажок Record audio.
После выполнения всех необходимых настроек кнопкой Start recording включается запись. Так же, как и при записи звука, показ проекта можно приостанавливать и запускать снова.
По окончании записи появится окно, предлагающее сохранить записанный звук как файл в формате wmv. Выбрать другой формат невозможно. Следует выбрать папку для сохранения, ввести имя сохраняемого файла и нажать кнопку Сохранить (Save).
После сохранения файла видеоклип будет помещен в корзину клипов и на шкалу времени.
Если запись произведена неудачно, ее можно не сохранять. Для этого в окне сохранения следует нажать кнопку Отмена (Cancel), а затем в появившемся окне запроса подтвердить удаление записи.
Добавление титульного клипа
Титульный клип – условное название. Это не обязательно первый клип проекта. Титульный клип используют для размещения на нем текста. Таких клипов в проекте может быть несколько.
Проект не обязательно должен содержать какой-то особенный титульный клип.
В качестве титульного клипа можно использовать любой видео- или графический клип и создать на нем необходимые надписи с использованием выносок.
Есть возможность создать титульный клип специальными средствами Camtasia Studio.
- Щелкните по кнопке Title Clip в панели вкладок, после чего будет отображена соответствующая вкладка.
- Зафиксируйте бегунок на шкале времени в месте вставки титульного клипа. Это может быть начало проекта или любая точка между клипами на дорожке Video 1. Если бегунок зафиксирован в пределах какого-либо клипа на дорожке Video 1, титульный клип будет вставлен сразу после него.
- Нажмите кнопку Add title clip, после чего на дорожку Video 1 будет вставлен новый клип, а во вкладке Title Clip появятся элементы для создания и оформления клипа ( рис. 4.8).
Титульный клип вставляется как графический клип продолжительностью по умолчанию 5 секунд. Одновременно в проект добавляется маркер.
По умолчанию на титульном клипе расположена прямоугольная рамка, занимающая почти всю площадь изображения клипа. При желании размеры рамки можно изменить перетаскиванием его маркеров в области предварительного просмотра. Можно изменить и ее расположение на клипе.
Текст вводится в основном поле вкладки. Текст можно выделять и применять к нему некоторые параметры оформления (шрифт, размер, цвет, начертание). Выравнивание по левому и правому краям можно устанавливать независимо для каждого абзаца. Вертикальное выравнивание устанавливается сразу для всего текстового блока. Выравнивание производится не относительно краев кадра, а относительно рамки.
В разделе Background можно выбрать цвет фона клипа. Фон устанавливает именно для клипа, а не для рамки с текстом.
В качестве фона можно использовать и изображение какого-либо графического файла, для чего следует нажать кнопку со значком открывающейся папки, расположенную справа от поля Image и в появившемся окне выбрать файл. Однако поскольку Camtasia Studio не имеет каких-либо средств для настройки параметров фонового рисунка, эту возможность в основном не используют.
Все действия по созданию и оформлению титульного слайда мгновенно отображаются в окне предварительного просмотра ( рис. 4.9).
Титульный клип можно изменить в процессе редактирования проекта. Для этого достаточно на дорожке Video 1 дважды щелкнуть по нему, после чего будет отображена вкладка Title Clip.
С титульным клипом можно работать как с обычным графическим клипом: изменять продолжительность перетаскиванием его границ на шкале времени, применять эффекты увеличения, добавлять выноски и т.п.
Титульный клип можно удалить из шкалы времени как обычный клип. Если отображена вкладка Title Clip ( рис. 4.9) для удаления клипа можно нажать кнопку Delete title clip.
После создания хотя бы одного титульного клипа в Корзине клипов образуется новая группа клипов – Title Clip. В эту группу будут автоматически добавляться все создаваемые в проекте титульные клипы, даже если они в последующем удалены со шкалы времени.
Добавление маркеров
Маркеры можно использовать при создании оглавления видеоурока, в качестве меток при навигации по видеоуроку и т.д.
Маркеры можно добавлять уже при записи видеоклипов с использованием Camtasia Recorder. Маркеры можно добавлять и при редактировании проекта.
Для работы с маркерами используют дорожку Marker ( рис. 4.10).
Маркеры на ней отображаются в виде зеленых ромбиков. При наведении на маркер указателя мыши во всплывающей подсказке отображается время от начала проекта и имя этого маркера.
Даже если дорожка Marker и маркеры на ней скрыты, то в местах их расположения на шкале времени, пересекая все дорожки, отображаются вертикальные пунктирные линии.
Для добавления маркера следует зафиксировать бегунок линейки шкалы времени на нужном кадре, затем щелкнуть правой кнопкой мыши в произвольном месте дорожки Marker и в контекстном меню выбрать команду Add a marker или нажать клавишу клавиатуры с буквой М (латинское, в русской раскладке – Ь).
В появившемся окне ( рис. 4.11) рекомендуется ввести имя создаваемого маркера.
Имя может быть любым. Единственное ограничение – длина должна быть не более 60 символов.
В принципе, можно и не указывать никакого имени и сразу нажать кнопку ОК. Безымянными являются и все маркеры, добавленные в видеоклип во время записи с использованием Camtasia Recorder. В этом случае, например, при создании оглавления в качестве имени будет указано Untitled.
Любой маркер можно переименовать или дать ему имя, если такового не имелось. Для этого следует дважды щелкнуть по маркеру на дорожке Marker и в появившемся окне Marker Name ( рис. 4.11) ввести нужное имя.
Перетаскиванием при нажатой левой кнопке мыши вдоль дорожки Marker маркер можно переместить в произвольное место на шкале времени.
Для удаления одиночного маркера следует щелкнуть по нему правой кнопкой мыши и в контекстном меню выбрать команду Remove from timeline.
Для удаления всех маркеров из проекта следует в меню Edit выбрать команду Markers, а затем в подчиненном меню – команду Remove all markers.