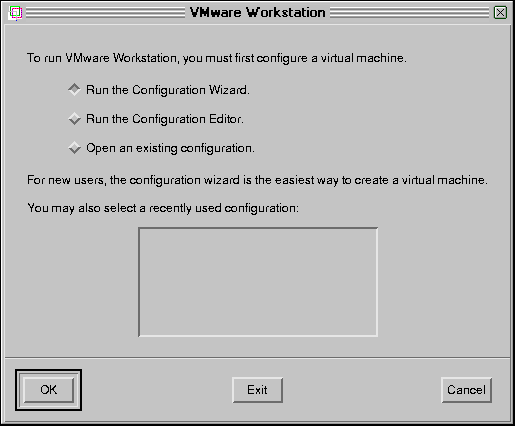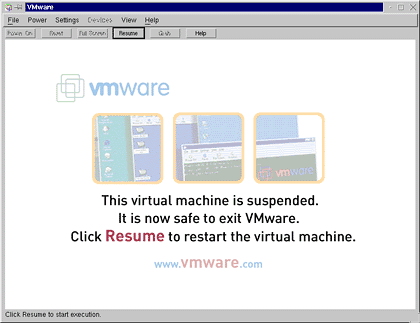| У Вас ошибка в курсе |
Виртуальный компьютер (система VMware)
Первый сеанс работы на виртуальном компьютере
Запускать систему VMware можно двумя способами. Первый заключается в том, что открывается окно терминала, и вводится команда vmware &. Второй способ (в KDE) - в главном меню KDE выбирается команда Запустить программу: (горячие клавиши - <Alt>+<F2>) и в появившемся окне вводится команда vmware. Независимо от способа запуска вы увидите диалоговое окно выбора конфигурации виртуального компьютера, представленное на рис. 18.4.
Поскольку у вас пока создан только один виртуальный компьютер, то достаточно подсветить строку с именем единственного конфигурационного файла, а затем надо "включить питание" кнопкой Power On главного окна программы VMware.
Дальше все будет происходить так, как и при загрузке выбранной ОС на обычном компьютере. В частности, если есть желание посмотреть или изменить установки BIOS виртуального компьютера, то надо успеть вовремя нажать клавишу <F2>, чтобы попасть в меню BIOS.
Первое, о чем надо помнить при работе с виртуальной машиной - это способ выхода из окна виртуальной машины комбинацией клавиш <Ctrl>+<Alt>+<Esc>, что особенно полезно при работе в полноэкранном режиме ВМ. В этот режим можно переключиться с помощью кнопки Full Screen на панели VMware. В этом случае будет полная иллюзия того, что физический компьютер работает под управлением Windows и только "волшебная" комбинация клавиш <Ctrl>+<Alt>+<Esc> может вернуть вас к действительности.
Следующим этапом работы на "новом компьютере" будет установка необходимого ПО внутри виртуальной машины, которая осуществляется точно так же, как и на обычном компьютере.
Запустите виртуальную машину. На всякий случай проверьте, что виртуальная машина имеет доступ к дисководу CD-ROM или дисководу гибких дисков (в зависимости от того, какой из них потребуется в процессе инсталляции). Для этого можно воспользоваться командой Devices главного меню системы VMware.
Вставьте установочный диск в соответствующий дисковод и запустите программу установки. Как это сделать, я здесь не буду объяснять, надеюсь, что вы имеете некоторые навыки работы с той операционной системой, которую собираетесь запускать на ВМ.
После инсталляции ОС я установил на своем виртуальном компьютере MS Office и еще ряд программ, с которыми привык работать в старой системе. Сделайте то же самое и начинайте работать!
О некоторых особенностях работы с виртуальным компьютером
Копирование и вставка
Если на виртуальной машине установлен пакет VMware Tools, имеется возможность осуществлять операции копирования и вставки между приложениями, запущенными в виртуальной машине и на базовом компьютере, а также между двумя виртуальными машинами.
Приостановка и мгновенное восстановление состояния ВМ
В любой момент работы с виртуальной машиной можно приостановить ее работу и сохранить текущее состояние, а впоследствии продолжить работу с точки останова, причем все открытые приложения и документы будут снова открыты и готовы к дальнейшей работе. Сохранять состояние виртуальной машины можно либо на диске, либо в оперативной памяти. По умолчанию сохранение осуществляется на диск (правда, для выполнения этой операции на диске должно быть достаточно свободного места). Если вы хотите, чтобы состояние ВМ сохранялось в ОП, воспользуйтесь редактором конфигурации, чтобы изменить установку по умолчанию.
Скорость сохранения и восстановления состояния ВМ зависит от того, как много изменений было сделано в последнем сеансе работы. В общем случае первое сохранение длится дольше, чем последующие.
Для сохранения состояния ВМ требуется:
- Вернутся в режим работы в окне (комбинация клавиш <Ctrl>+<Alt>+<Esc>).
- Щелкнуть по клавише Suspend на панели VMware.
После этого можно безопасно выйти из системы VMware через команду меню File | Exit.
Для возврата в состояние до приостановки:
- Запустить VMware и выбрать ту виртуальную машину, работу которой приостановили.
- Щелкнуть по кнопке Resume на панели VMware.
Все приложения, с которыми вы работали в момент приостановки ВМ, снова запустятся, причем окажутся в том самом состоянии, какое было в момент остановки.