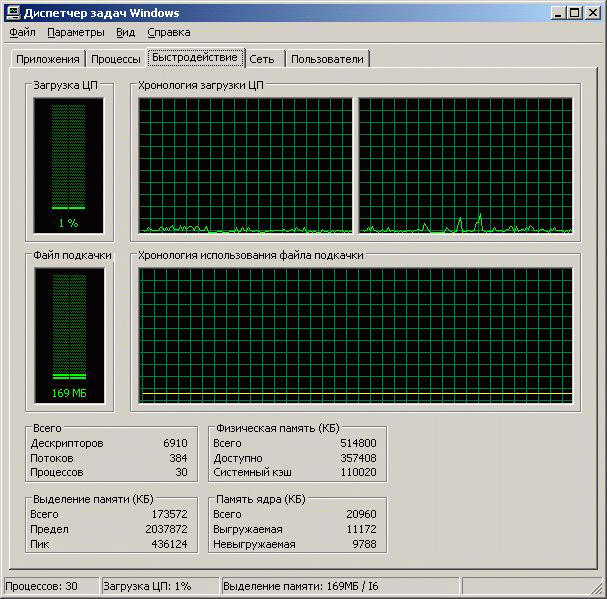| Стоимость "обучения" |
Мониторинг
Мониторинг загруженности системы
На закладке " Быстродействие " в виде графиков и статистических данных отображается степень использования процессора и памяти (рис. 16.16).
Эта информация позволяет быстро оценить нагрузку на системные ресурсы. Чтобы получить более подробные сведения, необходимо использовать консоль " Производительность ".
На графиках закладки " Быстродействие " отображена следующая информация:
- Загрузка ЦП — процент используемых в данный момент ресурсов процессора;
- Хронология загрузки ЦП — график изменения нагрузки на процессор (если в компьютере несколько процессоров, то по умолчанию для каждого процессора будет отображаться свой график загруженности); чтобы увеличить диаграмму, щелкните ее дважды, повторный двойной щелчок вернет обычный режим просмотра;
- Файл подкачки — объем файла подкачки (т. е. виртуальной памяти), занятый системой в настоящий момент;
- Хронология использования файла подкачки — график использования файла подкачки.
Замечание. Если нагрузка на процессор остается неизменно высокой даже в обычных условиях, для выяснения причин этого стоит заняться более детальным исследованием работы системы. Зачастую причина снижения производительности скрыта в памяти. Проверьте эту возможность, прежде чем принимать решение об обновлении процессора или о добавлении дополнительных процессоров.
Отображение графиков можно настроить или обновить с помощью команды меню Вид.
- команда " Скорость обновления " позволяет изменить скорость обновления графиков, а также приостановить обновление; вариант " Низкая " соответствует обновлению каждые 4 секунды, вариант " Обычная " — обновлению каждые 2 секунды, вариант " Высокая " — обновлению дважды в секунду;
- команда " Загрузка ЦП " в многопроцессорных системах позволяет задать отображение графиков для отдельных процессоров (отдельная диаграмма для каждого процессора) или все графики на одной диаграмме;
- команда " Вывод времени ядра " позволяет отобразить процессорное время, использованное ядром операционной системы (ресурсы, используемые ядром, на графиках отображаются красными линиями).
Под графиками приведены статистические данные:
- Всего — общая информация о загрузке процессора; в поле " Дескрипторов " указано количество используемых дескрипторов ввода-вывода, в поле " Потоков " — число потоков, в поле " Процессов " — число процессов;
- Выделение памяти — информация об общем объеме памяти, используемой ОС; в поле " Всего " отображается объем физической и виртуальной памяти, используемой в данный момент, в поле " Предел " — вся доступная физическая и виртуальная память, в поле " Пик " — максимальный объем памяти, использованный системой с момента загрузки;
- Физическая память — информация об общем объеме оперативной памяти в системе; в поле " Всего " указан объем физической оперативной памяти, в поле " Доступно " — оперативная память, не используемая в данный момент, в поле " Системный кэш " — память, используемая ОС для кэширования (если доступный объем памяти невелик, скажем, менее 5% всей физической памяти, стоит подумать об установке дополнительной памяти);
- Память ядра — информация о памяти, используемой ядром ОС; значительная часть ядра должна работать в оперативной памяти и не может выгружаться в виртуальную память, объем этой памяти указан в поле " Невыгружаемая ", объем памяти ядра, которую допустимо выгружать в виртуальную память, отображен в поле " Выгружаемая ", общий объем памяти, используемой ядром, указан в поле " Всего ".
Мониторинг производительности сети
На закладке " Сеть " приводятся сведения о сетевых адаптерах, используемых системой, — процент загрузки, скорость соединения и статус. Если в системе установлен единственный сетевой адаптер, на сводной диаграмме (рис. 16.17) показана информация об изменении со временем трафика через этот адаптер:
Если сетевых адаптеров в системе несколько, на диаграмме отображается сводный показатель использования всех сетевых подключений. По умолчанию это суммарное количество байт, переданных по сети.
В полях закладки " Сеть " содержится множество сведений о входящем и исходящем сетевом трафике сервера. С их помощью можно, например, установить объем поступающих на сервер данных. По умолчанию отображаются следующие поля:
- Адаптер — имя, под которым адаптер значится в папке Сетевые подключения;
- Использование сети — загрузка сети в процентах от исходной скорости подключения для данного интерфейса (например, адаптер с исходной скоростью подключения 100 Мбит/с и текущим трафиком 10 Мбит/с загружен на 10%);
- Скорость линии — скорость подключения через данный интерфейс;
- Состояние — состояние сетевого адаптера.
Замечание. Если загрузка адаптера часто достигает 50% или больше, внимательнее следите за сетевой активностью сервера и подумайте о приобретении дополнительных сетевых адаптеров.
Для исследования работы сети могут понадобиться дополнительные столбцы на закладке " Сеть ". Можно выбрать в меню " Вид " пункт " Выбрать столбцы " и установить отображение следующих столбцов:
- Пропускная способность отправки — процент использования текущей полосы пропускания исходящим трафиком;
- Пропускная способность получения — процент использования текущей полосы пропускания входящим трафиком;
- Пропускная способность всего — процент использования текущей полосы пропускания всем трафиком через данный адаптер;
- Отправлено байт — полное число байт, отправленных по данному подключению;
- Получено байт — полное число байт, полученных по данному подключению;
- Байт — полное число байт, переданных по данному подключению в обоих направлениях.
Мониторинг удаленных подключений
Удаленные пользователи подключаются к системе через службы терминалов, или удаленные рабочие столы. Подключения с помощью удаленного рабочего стола активизируются автоматически при установке Windows Server 2003. " Диспетчер задач " предоставляет один из способов управления такими подключениями. Перейдите на закладку " Пользователи ", где перечислены пользовательские сеансы как для локальных, так и для удаленных пользователей (рис. 16.18):
Для каждого подключения указаны: имя пользователя, код сеанса, состояние, клиентский компьютер и тип сеанса. Пользователю, зарегистрировавшемуся локально, соответствует тип сеанса " Консоль " ( Console ). Для других пользователей в этом столбце указан протокол подключения, например, RDP-Tcp для подключения с помощью протокола RDP ( Remote Desktop Protocol ) и транспортного протокола TCP. Щелкнув сеанс правой кнопкой мыши, получаем доступ к следующим командам:
- Подключить — подключение неактивного сеанса;
- Отключить — отключение пользовательского сеанса, с сохранением в сеансе всех запущенных пользователем приложений;
- Выход из системы — принудительное завершение пользовательского сеанса;
- Удаленное управление — переход к удаленному управлению пользовательским сеансом из сеанса администратора (совместная работа в сеансе);
- Отправить сообщение — отправка сообщения пользователям, зарегистрировавшимся на сервере терминалов.