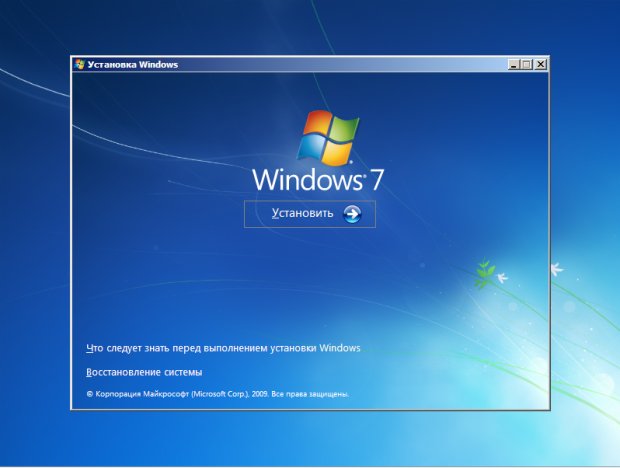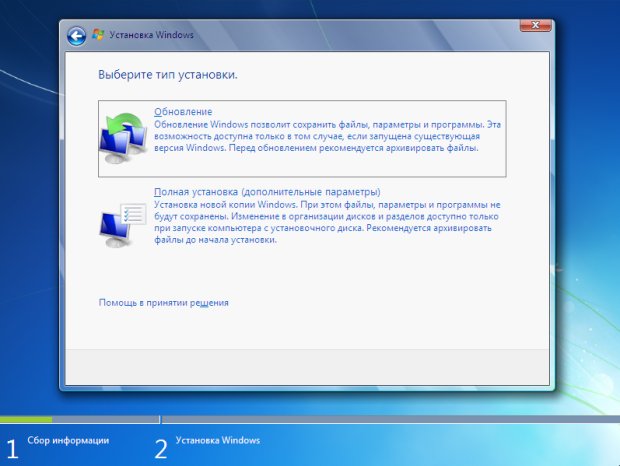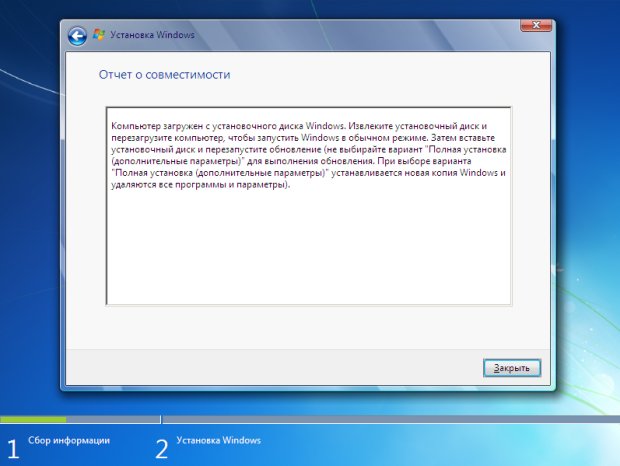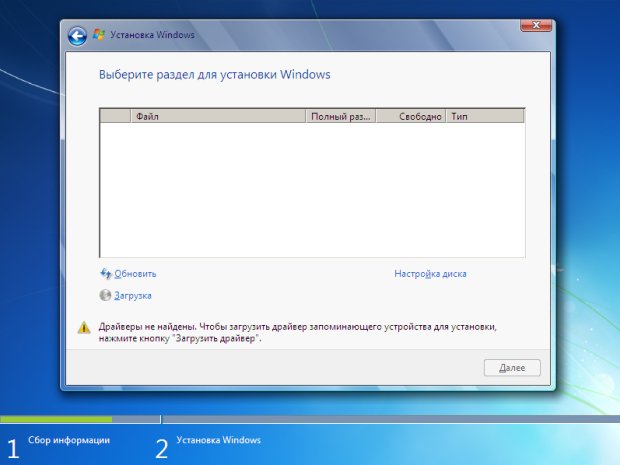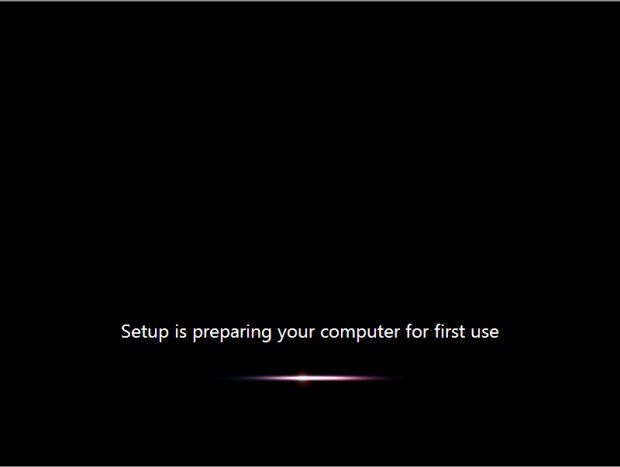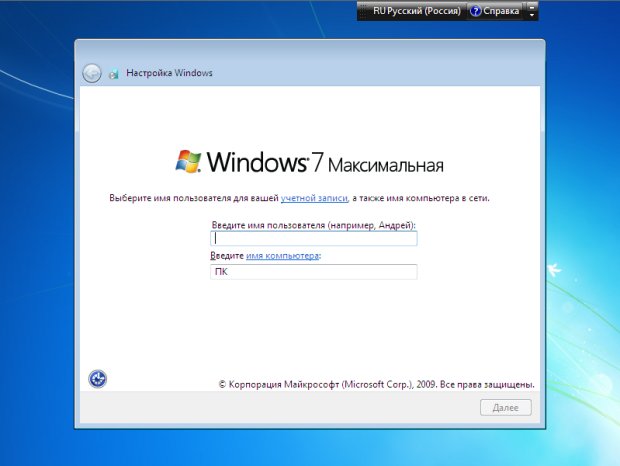| Можно ли платить за обучение частями? |
Принципы развертывания Windows 7
На следующем этапе можно выбрать установку операционной системы, запустить восстановление системы или почитать справочную информацию – "Что следует знать перед выполнением установки Windows" (рис. 2.5). Если вам необходимо предварительно выполнить какие-нибудь действия, для этого можно вызвать командную строку нажатием комбинации клавиш Shift + F10. На данном этапе среда предустановки Windows PE уже загрузила драйверы для контроллеров жестких дисков и мы, с помощью консольной утилиты Diskpart можем управлять разделами жесткого диска.
Теперь необходимо выбрать операционную систему, которая будет установлена на данный компьютер. Список может разниться в зависимости от поддерживаемых архитектур (x86, x86-64) и редакций операционной системы (рис. 2.6). Если какая-либо редакция операционной системы поставляется на нескольких языках, то в этом окне будет отдельная возможность выбора языка устанавливаемого образа.
После выбора редакции операционной системы и ее архитектуры, для продолжения процесса установки операционной системы, необходимо принять лицензионное соглашение (рис. 2.7).
После принятия лицензионного соглашения необходимо выбрать тип установки: обновление или полная установка (рис. 2.8).
Обновление поддерживается только для операционной системы Windows Vista, для любой другой операционной системы при выборе данного варианта появляется сообщение, изображенное на рис. 2.9.
При выборе варианта "Полная установка (дополнительные параметры)", мастер установки операционной системы определяет доступные диски. Если по каким-либо причинам не найден драйвер для контроллера жесткого диска или RAID-контроллера, то появится следующее сообщение – рис. 2.10. При необходимости, программе установки Windows можно указать место для поиска драйверов, к примеру, это может быть съемный носитель USB flash.
Если все хорошо, то можно приступать к разбивке диска. Если диск пустой и на нем не существует разделов, то мастер установки произведет автоматическую разбивку диска (рис. 2.11).
Первый раздел предназначен для совместимости с технологией BitLocker, не допуская шифрование загрузочных файлов. Первый раздел имеет размер 100 Мб. Остальное место выделяется под раздел для установки операционной системы.
Если же диск был предварительно разбит и на нем находится установленная операционная система, не совместимая с процессом обновления (например, Windows XP), то можно произвести установку на этот раздел, однако появится сообщение (рис. 2.12).
После разбивки диска, начинается непосредственный процесс установки операционной системы, во время которого, происходит 2 перезагрузки компьютера. Первая – после этапа "Распаковка файлов Windows", а вторая – по окончании процесса "Завершение установки" (рис. 2.13).
После второй перезагрузки, программа установки Windows информирует нас о том, что подготавливает компьютер к первому запуску (рис. 2.14).
После первого запуска операционной системы, происходит ее конфигурирование. Для начала необходимо указать имя учетной записи первого (и пока единственного, за исключением отключенной учетной записи администратора) пользователя и имя компьютера (рис. 2.15).