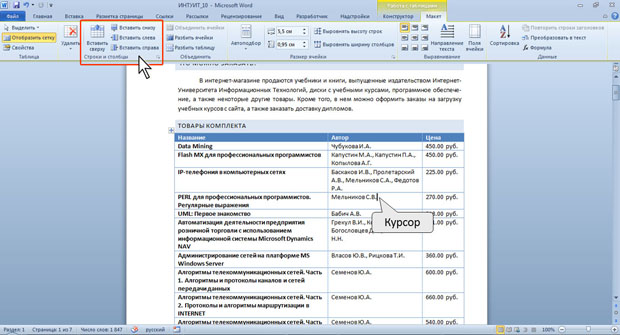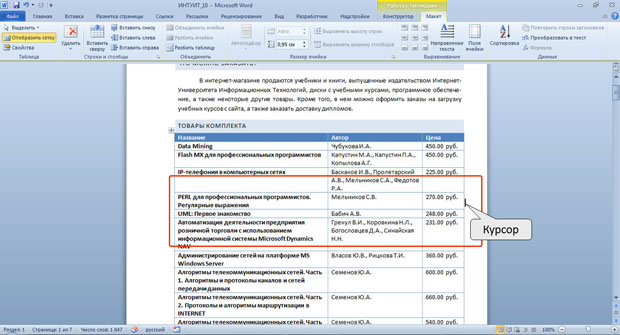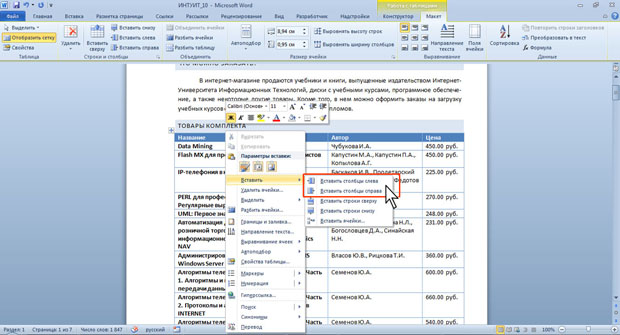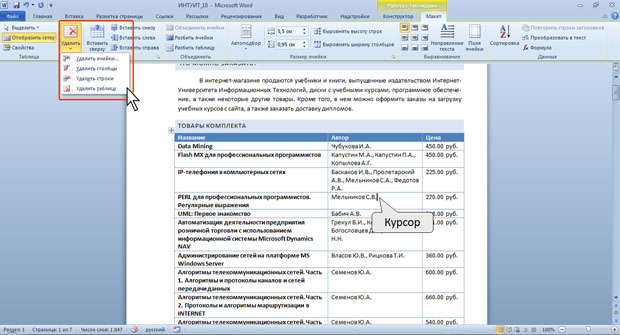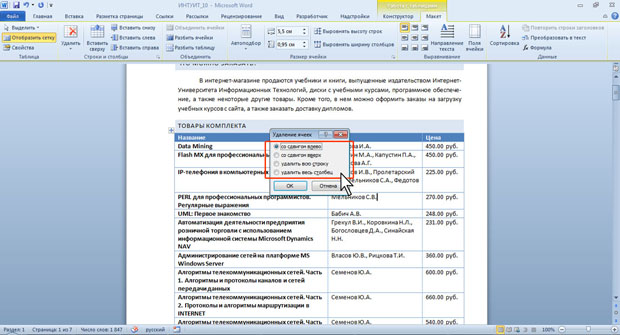| Почему файл создавший в Word 2010 имеет расширение docm? |
Создание таблиц
Изменение таблицы
Добавление элементов таблицы
Добавление строк
Для добавления строк в таблицу можно воспользоваться контекстной вкладкой Макет.
- Установите курсор в любую ячейку строки таблицы, выше или ниже которой требуется вставить новую строку.
- Нажмите кнопку Вставить сверху или Вставить снизу группы Строки и столбцы ( рис. 10.11).
При работе в других вкладках для вставки строк можно воспользоваться контекстным меню.
- Щелкните правой кнопкой мыши по любой ячейке строки таблицы, выше или ниже которой требуется вставить новую строку, и выберите команду Вставить.
- В подчиненном меню выберите команду Вставить строки сверху или Вставить строки снизу ( рис. 10.12).
Если в таблицу требуется вставить сразу несколько новых строк, то следует выделить в таблице такое же число строк, а затем воспользоваться любым из описанных выше способов.
При работе с клавиатурой для вставки строки можно поставить курсор справа от самой правой ячейки строки ( рис. 10.13) и нажать клавишу Enter.
Новая строка снизу таблицы автоматически появляется, если, находясь в последней ячейке последней строки таблицы нажать клавишу Tab.
Добавление столбцов
Для добавления столбцов в таблицу можно воспользоваться контекстной вкладкой Макет.
- Установите курсор в любую ячейку столбца таблицы, левее или правее которого требуется вставить новый столбец.
- Нажмите кнопку Вставить слева или Вставить справа группы Строки и столбцы ( рис. 10.14).
При работе в других вкладках для вставки столбцов можно воспользоваться контекстным меню.
- Щелкните правой кнопкой мыши по любой ячейке столбца таблицы, левее или правее которого требуется вставить новый столбец, и выберите команду Вставить.
- В подчиненном меню выберите команду Вставить столбцы слева или Вставить столбцы справа ( рис. 10.15).
Если в таблицу требуется вставить сразу несколько новых столбцов, то следует выделить в таблице такое же число столбцов, а затем воспользоваться любым из описанных выше способов.
Удаление элементов таблицы
Удаление строк и столбцов
Для удаления строк и столбцов таблицы можно воспользоваться контекстной вкладкой Макет.
- Установите курсор в любую ячейку удаляемой строки или удаляемого столбца таблицы.
- Нажмите кнопку Удалить группы Строки и столбцы ( рис. 10.16) и в меню выберите соответствующую команду ( Удалить строки или Удалить столбцы ).
увеличить изображение
Рис. 10.16. Удаление строк и столбцов с использованием контекстной вкладки Макет
При работе в других вкладках для удаления строк и столбцов можно воспользоваться клавиатурой или контекстным меню.
- Выделите удаляемую строку (удаляемый столбец).
- Нажмите клавишу BackSpace или щелкните правой кнопкой мыши по выделенному элементу таблицы и выберите команду Удалить строки ( Удалить столбцы ).
Если в таблице требуется удалить сразу несколько строк или столбцов, то следует их выделить, а затем воспользоваться любым из описанных выше способов.
Клавиша Delete не удаляет строки и столбцы таблицы, а только очищает их содержимое. Однако если выделить одновременно строку текста над таблицей и строку (строки) таблицы и нажать Delete, то удалится и строка текста, и выделенная часть таблицы. То же самое будет при выделении части таблицы и текста ниже таблицы.
Удаление ячеек
Удаление ячеек может потребоваться для исправления структуры таблицы.
- Установите курсор в ячейку, нажмите кнопку Удалить группы Строки и столбцы (см. рис. 10.16), и выберите команду Удалить ячейки или щелкните правой кнопкой мыши по ячейке и выберите команду контекстного меню Удалить ячейки.
- В появившемся окне ( рис. 10.17) выберите направление сдвига существующих ячеек таблицы.
Удаление таблицы
Для удаления таблицы можно воспользоваться контекстной вкладкой Макет.
- Установите курсор в любую ячейку таблицы.
- Нажмите кнопку Удалить группы Строки и столбцы (см. рис. 10.16) и в меню выберите команду Удалить таблицу.
Таблицу также можно удалить, удалив все ее строки или столбцы.