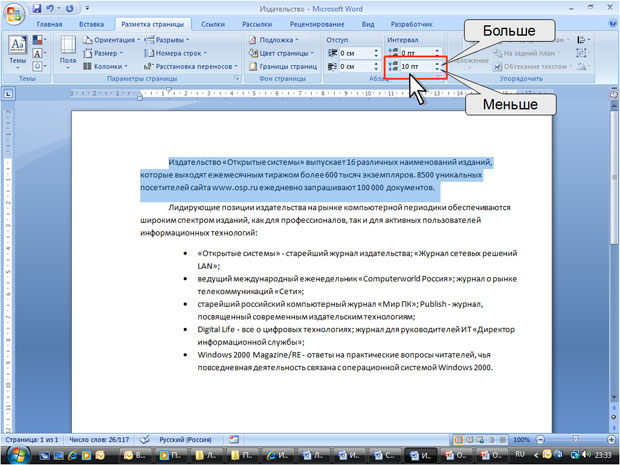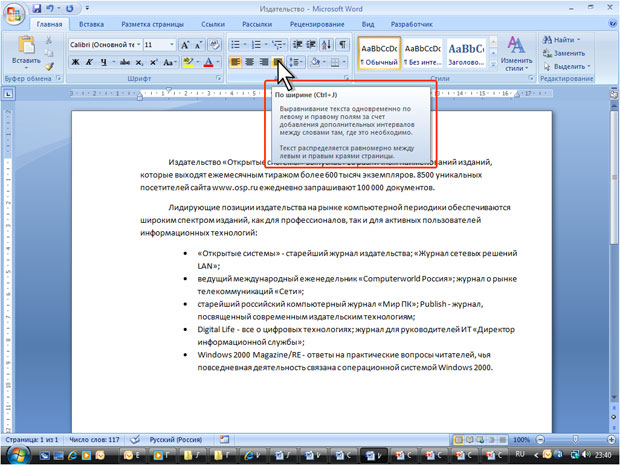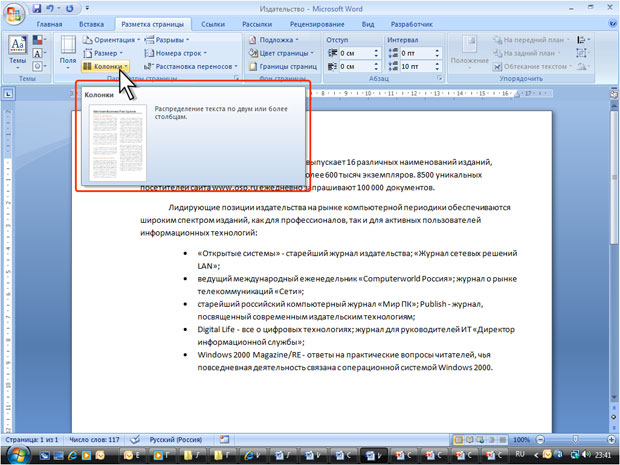| Какое расширение имеет файл шаблона |
Интерфейс Microsoft Word 2007
В большинстве случаев можно, не открывая списка, щелкнуть мышью в поле раскрывающегося списка, ввести значение требуемого параметра с клавиатуры и нажать клавишу Enter.
Счетчики применяют для установки числовых значений каких-либо параметров. Для изменения значения пользуются кнопками счетчика Больше ( Вверх ) и Меньше ( Вниз ). Например, в счетчике Интервал группы Абзац вкладки Разметка страницы можно установить значение величины интервала после абзаца (рис. 1.19).
Также значение в поле счетчика можно ввести с клавиатуры и нажать клавишу Enter.
Нажатие некоторых кнопок не приводит к выполнению какого-либо действия, а только отображает меню, в котором следует выбрать нужное действие. Например, щелкнув по кнопке Регистр в группе Шрифт вкладки Главная, в появившемся меню можно выбрать регистр оформляемого текста (рис. 1.20).
В некоторых случаях выбор команды меню кнопки вызывает диалоговое окно.
Флажки используются для применения какого-либо параметра. Например, флажки группы Показать или скрыть вкладки Вид (рис. 1.21) определяют особенности отображения окна.
Для установки или снятия флажка достаточно щелкнуть по нему мышью.
Значок (кнопка) группы – маленький квадрат в правом нижнем углу группы элементов во вкладке. Щелчок по значку открывает соответствующее этой группе диалоговое окно или область задач для расширения функциональных возможностей. Например, значок группы Шрифт вкладки Главная открывает диалоговое окно Шрифт (рис. 1.22).
А значок группы Стили отображает область задач Стили (рис. 1.23).
Не каждая группа имеет значок.
Для каждого элемента управления можно отобразить всплывающую подсказку с информацией о назначении этого элемента — достаточно навести на него и на некоторое время зафиксировать указатель мыши. Примеры всплывающих подсказок приведены на рис. 1.24, рис. 1.25, рис. 1.26.
Иногда в подсказке имеется текст Для получения дополнительных сведений нажмите клавишу F1. В этом случае при нажатии клавиши F1 появляется окно справочной системы со справкой, относящейся непосредственно к выбранному элементу.