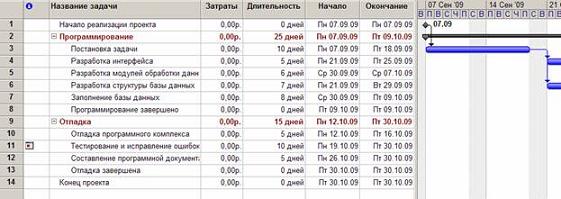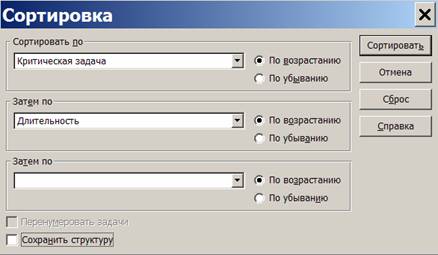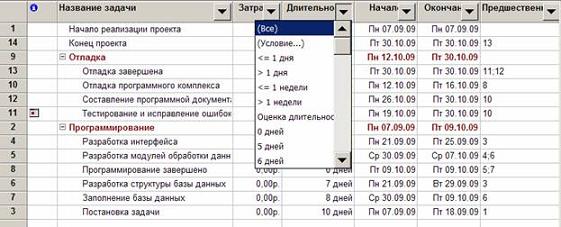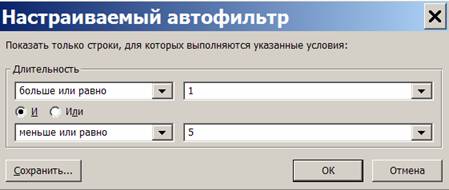| ВКР |
Таблицы и представления
4.2. Лабораторная работа
Целью занятия является получение навыков использования таблиц и представлений проекта: форматирования, сортировки, группировки и фильтрации таблиц.
Форма занятия – лабораторная работа с использованием компьютера.
Продолжительность – четыре академических часа.
4.2.1. Примеры использования таблиц и представлений
Примеры обработки таблиц и представлений иллюстрируются с использованием проекта Разработка программы, содержащегося в файле Тема4.mpp.
Выбор таблицы
- Переключиться в диаграмму Ганта – Вид/Диаграмма Ганта.
- Увеличить область отображения таблицы, переместив мышью вправо границу между левой и правой частями представления.
- По умолчанию на экране расположена таблица Ввод. Выведем таблицу Затраты – Вид/Таблица/Затраты. Эта таблица содержит данные о стоимости работ проекта.
- Вернем первоначальную таблицу – Вид/Таблица/Ввод.
Удаление столбца
- Щелчок правой кнопки мыши по заголовку столбцы идентификаторов задач, отображающему значок
 .
. - В появившемся контекстном меню выбрать Скрыть столбец.
- Вернуть этот столбец, отменив последнее действие ( Правка/Отменить скрыть столбец ).
Добавление столбца
- Щелчок правой кнопкой мыши по заголовку столбца Длительность.
- Из контекстного меню выбрать пункт Вставить столбец.
- В открывшемся диалоге в поле Имя поля выбрать Затраты.
- Нажать Ok.
Назначение стилей текста
- Выбрать пункт меню Формат/Стили текста.
- В поле Изменяемый элемент установим элемент таблицы или представления, подлежащий форматированию – Заголовки строк и столбцов.
- Установим способ начертания – Жирный.
- Нажать Ok. Результат – заголовки строк и столбцов прописаны полужирным шрифтом.
- Формат/Стили текста.
- Изменяемый элемент – Суммарные задачи.
- Цвет – Малиновый.
- Изменяемый элемент – Нижний уровень шкалы времени.
- Цвет – Темно-синий.
- Ok. Результат всех операций форматирования изображен на рис. 4.24.
Предопределенная сортировка
- Пункт меню Проект/Сортировка/По дате начала.
- Результат – задачи в таблице упорядочены по датам начала
- Отмена сортировки – Проект/Сортировка/По идентификатору.
Сортировка пользователя
- Выбрать пункт меню Проект/Сортировка/Сортировать по.
- В открывшемся окне (рис. 4.25) установить уровни сортировки (каждый последующий уровень действует только в пределах одинаковых значений предыдущего): Сортировать по – Критическая задача, Затем по – Длительность.
- Убрать флажок Сохранить структуру.
- Нажать Сортировать. Результат – все задачи отсортированы по признаку критической задачи, а в пределах этого признака – по длительности.
- Для проверки правильности сортировки вставим в таблицу столбец Критическая задача. Результат – первая группа задач имеет значение Нет в этом столбце, а вторая группа – Да. В пределах групп задачи упорядочены по значениям длительности.
- Отменим сортировку – Проект/Сортировка/По идентификатору и удалим столбец Критическая задача.
- Выполним аналогичную сортировку с установленным флажком Сохранить структуру. Результат – задачи сортируются только в пределах своих фаз.
- Отменим сортировку.
Использование структурного фильтра
- Назначим структурный фильтр – Проект/ Структура/ Показать/ Уровень 1. Результат – таблица содержит только задачи уровня 1. К ним относятся начальная и конечная вехи и обе фазы.
- Назначим другой структурный фильтр – Проект/ Структура/ Показать/ Уровень 2. Результат – таблица содержит задачи первого и второго уровней. В этом проекте к ним относятся все задачи.
- Отменим структурный фильтр – Проект/ Структура/ Показать/ Все подзадачи.
Использование автофильтра
- Включить автофильтр – Проект/Фильтр/Автофильтр. Результат – в заголовках столбцов таблицы появились кнопки автофильтра для назначения фильтра по отдельному столбцу. При нажатии мышью такой кнопки появляется список условий фильтрации, изображенный на рис. 4.26.
-
Отобразим в таблице только задачи с длительностью от 1 до 5 дней.
a. Щелчок мышью по кнопке автофильтра в столбце Длительность.
b. В списке условий выбрать пункт ( Условие..). Откроется окно для определения условия фильтрации, изображенное на рис. 4.26.
c. Заполнить поля этого окна в соответствии с изображением на рис. 4.27.
d. Нажать Ok. Результат – таблица содержит только задачи с длительностью от 1 до 5 дней и фазы, в которые входят эти задачи.
- Отменить фильтрацию. В списке условий автофильтра по столбцу Длительность выбрать пункт Все. Результат – таблица содержит все задачи.
- Назначить автофильтр по столбцу Начало. В качестве условия фильтрации выбрать Текущая неделя. Результат – в таблице нет ни одной задачи, поскольку начало ни одной из задач проекта не приходится на текущую неделю
- Отменить фильтрацию и убрать кнопки автофильтра – Проект/Фильтр/Автофильтр. Результат – таблица снова содержит все задачи проекта.
Использование предопределенного фильтра
- Отобразить только фазы – Проект/Фильтр/Суммарные задачи. Результат – таблица содержит только фазы Программирование и Отладка.
- Отобразить только вехи – Проект/Фильтр/Вехи. Результат – таблица содержит только вехи и фазы, в которых эти вехи находятся.
- Отобразить только задачи критического пути – Проект/Фильтр/Критические задачи.
- Отобразить только задачи с номерами из заданного диапазона – Проект/Фильтр/Диапазон задач. В открывшемся окне ввести диапазон номеров задач – от 5 до 7. Нажать Ok.
- Отобразить задачи, которые начинаются или заканчиваются в указанном диапазоне дат – Проект/Фильтр/Диапазон дат. Сначала откроется окно для задания начальной даты диапазона. Установить 01.07.09. Ok. Затем откроется окно для ввода конечной даты диапазона. Установить 10.07.09. Ok. Проанализировать результат.
- Отменить предопределенный фильтр – Проект/Фильтр/Все задачи.