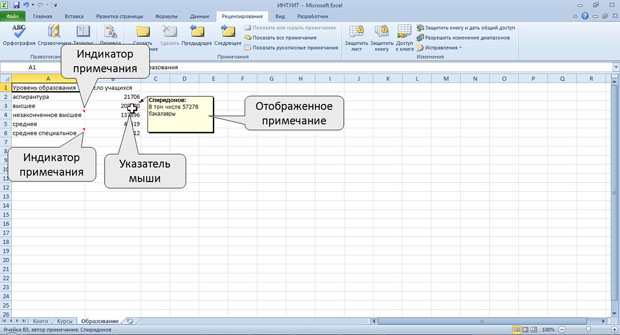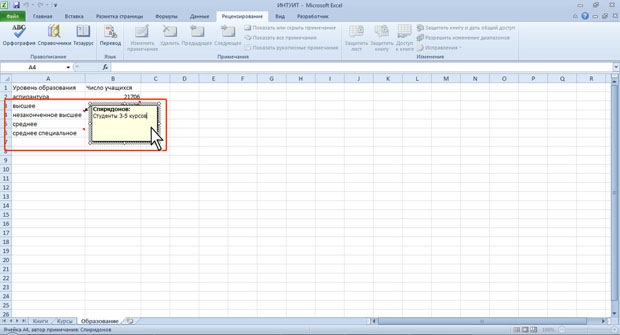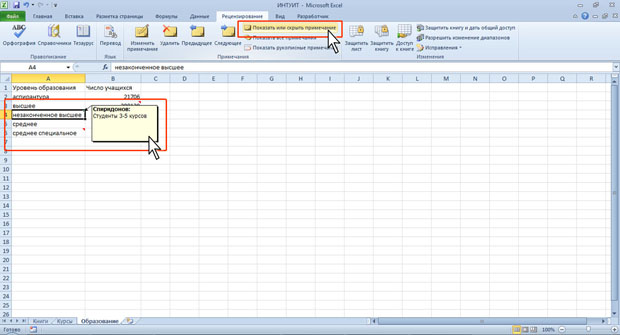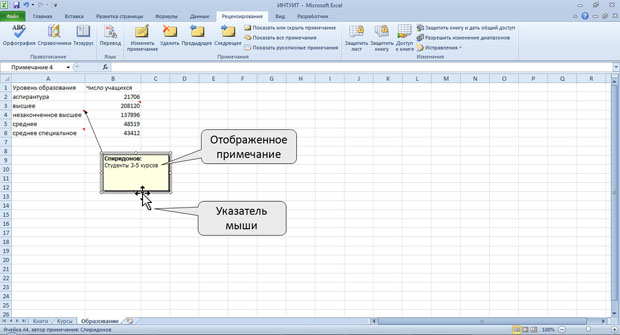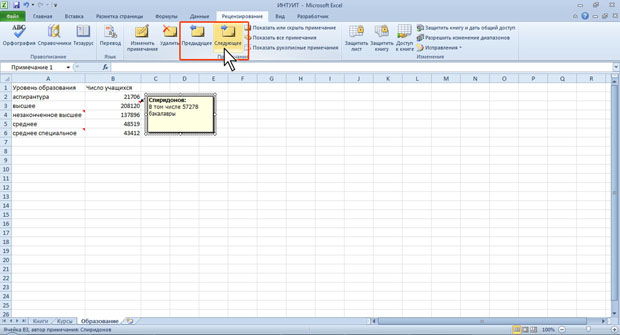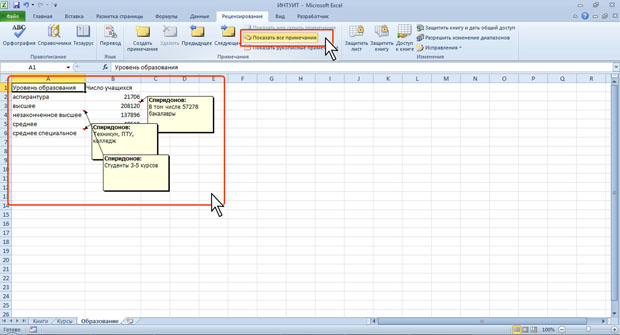| почему курс платный? |
Рецензирование и защита документов
Работа с примечаниями
О примечаниях
Примечание представляет собой информацию (данные), относящуюся к ячейке и хранящуюся независимо от содержимого этой ячейки. Это может быть какая-либо поясняющая информация, указания, напоминания и т. п.
Ячейки с примечаниями помечаются индикатором (красный треугольник в правом верхнем углу ячейки). При наведении указателя на ячейку, помеченную индикатором, примечание отображается (рис.12.1).
Примечания можно выводить на печать.
По умолчанию в текст примечания включается имя пользователя. Это сделано для удобства отслеживания авторов примечаний. Ячейка может иметь только одно примечание, независимо от числа авторов. Каждый автор может добавлять свой текст в примечание.
Примечания можно копировать независимо от ячеек.
При сортировке данных примечания сортируются вместе с ячейками.
Для работы с примечаниями удобно пользоваться вкладкой Рецензирование (см. рис.12.1).
Создание примечаний
Одновременно можно создать только одно примечание к одной ячейке.
- Выделите ячейку, для которой создается примечание.
- Нажмите кнопку Создать примечание в группе Примечания вкладки Рецензирование или щелкните по ячейке правой кнопкой мыши и в контекстном меню выберите команду Вставить примечание.
- В рамке примечания введите текст примечания (рис.12.2).
- По окончании ввода текста примечания щелкните мышью в любом месте листа за пределами рамки примечания.
По умолчанию в примечании указано имя пользователя. Если примечание необходимо сделать безымянным, имя пользователя можно удалить.
Текст примечания вводится обычным порядком. Для перехода к новому абзацу используют клавишу Enter. В примечание можно копировать текст из текстовых редакторов (Word и др.) и из других примечаний.
Количество символов текста в примечании не ограничено. Если текст не помещается в рамке, перетаскиванием маркеров размер рамки можно увеличить. При желании размер рамки можно и уменьшить. Размер рамки можно будет изменить и в последующем, при оформлении примечания.
Отображение и просмотр примечаний
Выборочное отображение примечаний
Можно отображать примечания для отдельных ячеек.
- Выделите ячейку, для которой отображается примечание.
- Нажмите кнопку Показать или скрыть примечание в группе Примечания вкладки Рецензирование (рис.12.3) или щелкните по ячейке правой кнопкой мыши и в контекстном меню выберите команду Показать или скрыть примечание.
Для удобства работы отображенное примечание можно переместить в любое место листа перетаскиванием за линию рамки (рис.12.4).
Для скрытия отображенного примечания выделите ячейку, для которой отображено примечание, и нажмите кнопку Показать или скрыть примечание в группе Примечания вкладки Рецензирование (см. рис.12.3) или щелкните по ячейке правой кнопкой мыши и в контекстном меню выберите команду Скрыть примечание.
Скрытое примечание будет отображаться обычным порядком при наведении указателя мыши (см. рис.12.1). Независимо от размещения на листе отображенного примечания, скрытое примечание всегда отображается рядом с ячейкой.
Последовательный просмотр примечаний
Для последовательного просмотра всех примечаний в книге удобно пользоваться кнопками Предыдущее и Следующее группы Примечания вкладки Рецензирование. Независимо от режима отображения примечаний кнопка Следующее отображает примечание, ближайшее к текущей ячейке (рис.12.5).
Следующий щелчок по кнопке Следующее отображает следующее примечание, при этом ранее отображенное примечание скрывается, и т. д. Аналогично работает и кнопка Предыдущее.
Отображение всех примечаний
Для отображения всех примечаний нажмите кнопку Отобразить все примечания вкладки Рецензирование (рис.12.6).
Для скрытия всех примечаний нажмите кнопку Отобразить все примечания вкладки Рецензирование (см. рис.12.6).