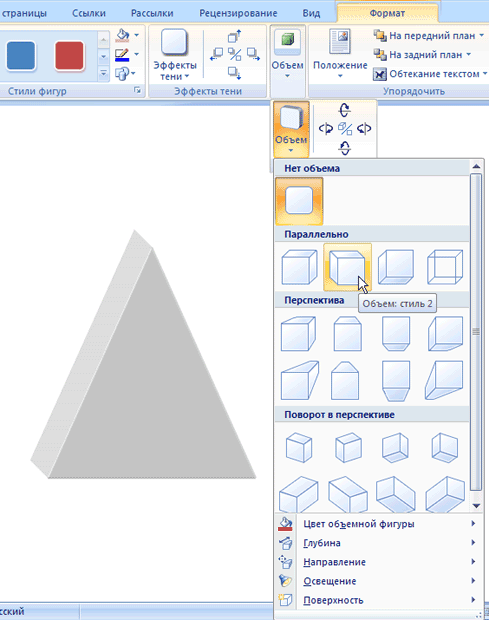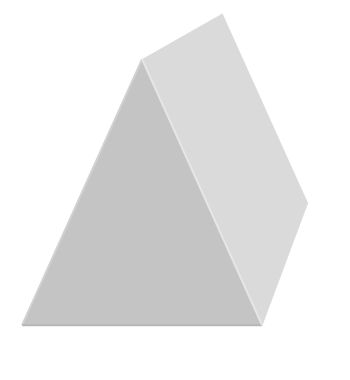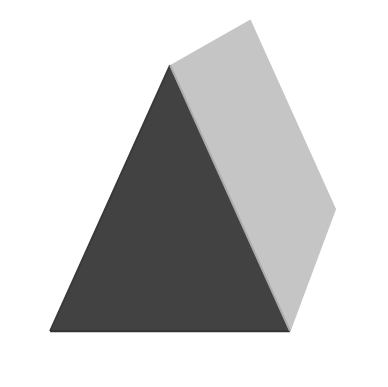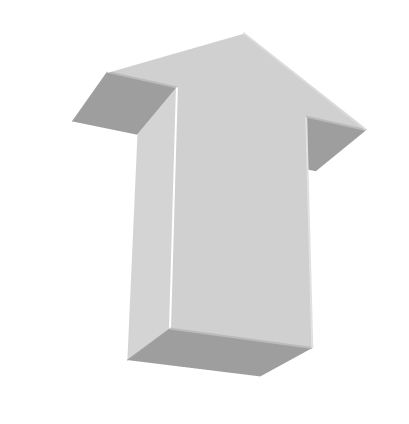| что понимается под информацией, и какими свойствами она обладает |
Работа с графикой
Кнопка Контур фигуры дает возможность выбрать вариант обрамления векторного элемента (рис. 6.43). В меню Контур фигуры выбираются следующие параметры:
- Цвет контура – используя предложенные образцы, пользователь может выбрать цвет контура.
- Толщина и Штрихи – вызывают меню с вариантами толщины линий контура и с вариантами типа линий, соответственно (рис. 6.44). Если выбрать команду Другие линии в одном из этих меню, откроется окно Формат автофигуры, в котором можно будет более точно подобрать эти параметры, выбрав тип точки, тип соединения, ширину штриха и т.д. (рис. 6.45).
- Узор – вызывает окно Узорные линии, в котором можно выбрать узор для контура (рис. 6.46). Узор включает три компонента – цвет фона, цвет штриховки и направление штриховки (рис. 6.47).
Если вы подобрали параметры форматирования, например, выбрали удачную заливку и контур, но форма фигуры выбрана неудачно, используйте кнопку Изменить фигуру (рис. 6.48). Благодаря этому вы не будете тратить время на повторное выполнение форматирования, как если бы вы вставили новую фигуру в документ (рис. 6.49).
Дополнительные средства оформления фигур
Для оформления объектов векторной графики широко используются эффекты тени и объема.
Эффекты тени собраны в одноименной группе на вкладке Средства рисования-Формат. Щелкнув по кнопке Эффекты тени, можно выбрать тень для выделенного объекта из более 20 вариантов (рис. 6.50). Выбрав в этом меню команду Цвет тени, можно выбрать цвет отбрасываемой объектом тени.
Инструменты, расположенные в правой части группы Эффекты тени, дают возможность поворачивать тени на нужный угол (рис. 6.51). Работать с ними очень просто: щелкните по кнопке, где стрелка указывает вверх, и тень переместится кверху, нажмите кнопку со стрелкой, указывающей вправо – и тень расположится правее. Кнопка Тень, расположенная, посередине этого виртуального джойстика включает и отключает отображение тени.
Для некоторых фигур доступны дополнительные возможности создания объемных эффектов. Инструменты для добавления объема содержатся в группе Объем (рис. 6.52). Щелчок по одноименной кнопке вызывает меню, где можно выбрать один из доступных эффектов, которые для удобства разбиты на группы (рис. 6.53). Выбрав в этом меню команду Цвет объемной фигуры, можно выбрать цвет эффекта.
В меню Объем есть много других интересных настроек, которые позволяют настроить эффект. Подменю Глубина позволяет определить, насколько глубокой будет трехмерная модель. В подменю Направление устанавливается направление эффекта, то есть, то, в какую сторону объект будет "расти" вглубь (рис. 6.54). Подменю Освещение позволяет подобрать параметры освещенности объекта (рис. 6.55). Тут можно определить, с какой стороны на объект будет падать свет, а также то, насколько ярким он будет. Доступно три варианта интенсивности освещения: яркое (рис. 6.56), обычное и приглушенное (рис. 6.57).
Наконец, в подменю Поверхность можно выбрать виртуальный материал, из которого "сделан" трехмерный объект. От того, какой материал выбран, будет зависеть его внешний вид. На рис. 6.58 и рис. 6.59 представлен один и тот же объект с одинаковыми параметрами освещения, но с разным типом поверхности.