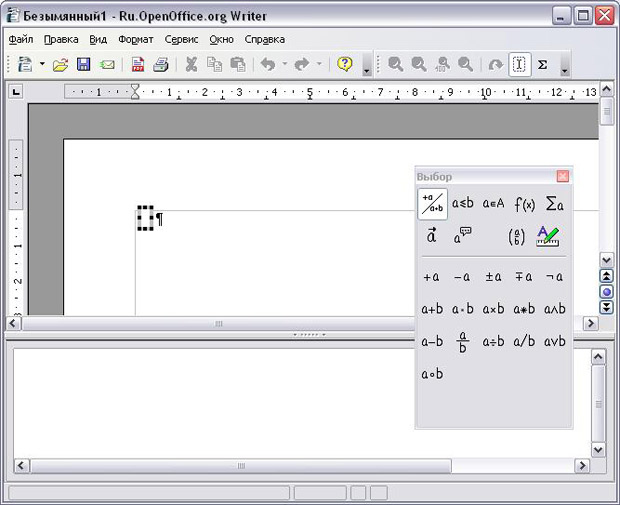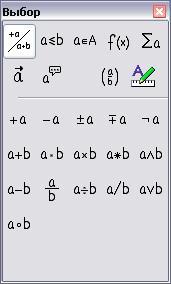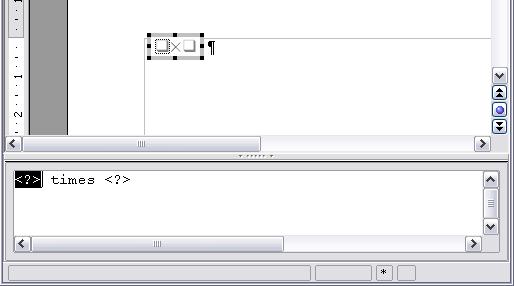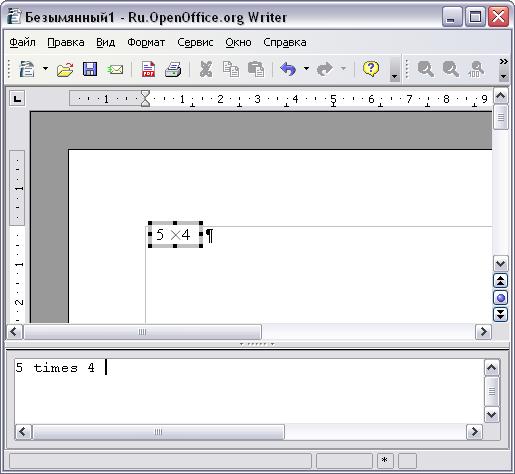| openOffice.org лекция 17 макросы |
Работаем с объектами Math
Введение
OpenOffice.org (OOo) имеет модуль для создания и редактирования математических формул. Обычно он используется как редактор формул в текстовых документах, но может также работать с другими типами документов или автономно. При использовании редактора формул в модуле Writer формула рассматривается как объект текстового документа.
| Примечание | Редактор формул предназначен для написания формул в символическом виде (см. ниже). Если Вы хотите вычислить числовое значение формулы, см. Руководство по Calc. |
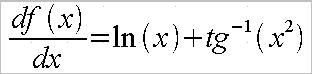 (1)
(1)
Начало
Чтобы вставить формулу, выполните Вставить > Объект > Формула.
В нижней части экрана откроется Редактор формул и появится плавающее окно Выбор рис. 11.1. В своем документе вы увидите маленький прямоугольник (с серой границей), в котором будет затем отображаться формула.
Для создания формул редактор формул использует специальный язык разметки. Например, команда языка разметки %beta создает греческий символ ( ). Команды языка разметки разработаны так, чтобы их можно было использовать подобно словам английского языка. Например, a over b (a над b) создает дробь:
). Команды языка разметки разработаны так, чтобы их можно было использовать подобно словам английского языка. Например, a over b (a над b) создает дробь: .
.
Ввод формулы
Существует три способа ввода формул:
- Выбрать символ из окна Выбор.
- Щелкнуть правой кнопкой мыши в редакторе формул и выбрать символ из контекстного меню.
- Использовать команды языка разметки в редакторе формул.
Контекстное меню и окно Выбор обеспечивают вставку математического символа также с помощью языка разметки. Кстати, это удобный способ изучения языка разметки OOo Math.
| Примечание | Чтобы выйти из редактора формул, щелкните по области документа. Дважды щелкните по формуле, чтобы снова войти в редактор формул. |
Окно Выбор
Самый простой метод для ввода формулы - окно Выбор, показанное на рис. 11.2. Окно Выбор разделено на две главные части.
- Верхняя часть показывает категории символов. Щелчок по ним изменяет набор символов в нижней части.
- Нижняя часть показывает символы, доступные в текущей категории.
Пример 1: Для примера мы введем простую формулу: 5x4 В окне Выбор:
- Выберем верхнюю левую кнопку в секции категорий (сверху) рис. 11.3.
- Нажмем по символу умножения рис. 11.4.
Когда Вы выбираете символ умножения на окне Выбор, происходят две вещи:
- редактор уравнения показывает разметку: <?> times <?>
- в области документа появляется серый блок с рисунком:

Символы "<?>" (
) Вы должны заменить соответствующим текстом. После чего формула автоматически обновится, и результат должен напомнить рис. 11.5.