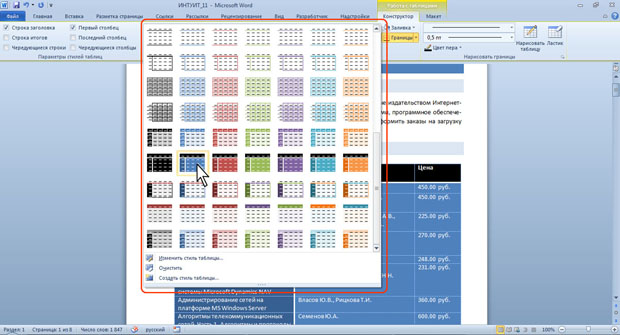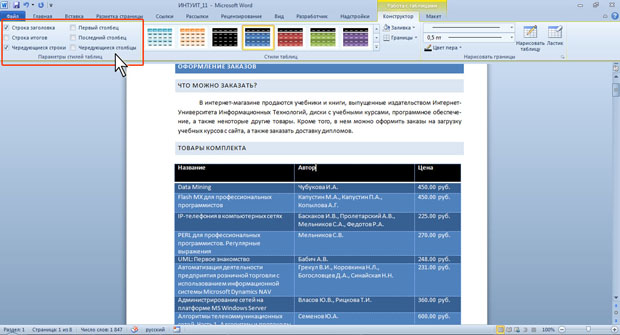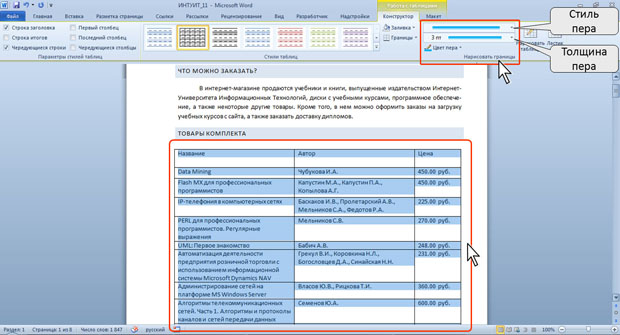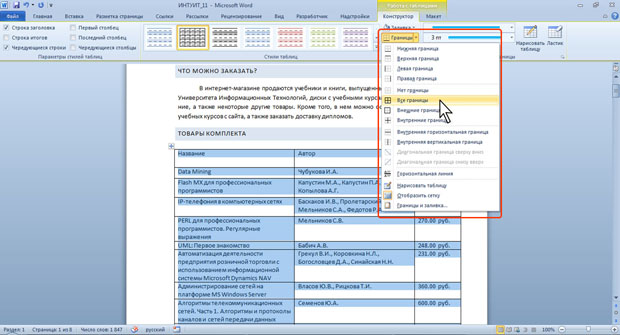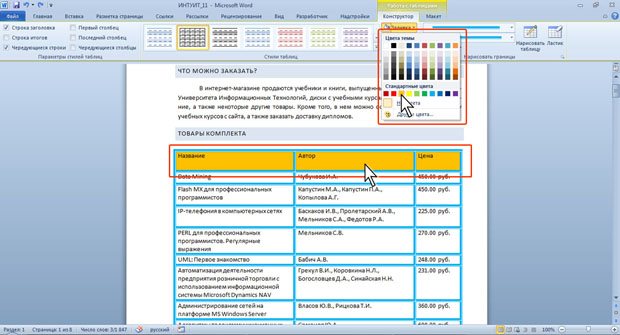| Как получить сертификат? Не могу скачать |
Работа с таблицами
Оформление таблицы
Использование стилей оформления
Word предлагает большое число готовых вариантов оформления (стилей оформления) таблиц.
- Установите курсор в любую ячейку таблицы.
- Во вкладке Конструктор в группе Стили таблиц прокрутите список стилей ( рис. 11.1) или щелкните по значку Дополнительные параметры, чтобы развернуть список стилей ( рис. 11.2) и выберите нужный стиль. При наведении указателя мыши на выбираемый стиль срабатывает функция динамического просмотра, и оформление таблицы отображается в документе.
Цветовое оформление стилей определяется темой, выбранной при оформлении документа. При последующем изменении темы будет изменено и цветовое оформление таблицы.
После выбора стиля в группе Параметры стилей таблиц вкладки Конструктор ( рис. 11.3) можно установить некоторые особенности его применения к конкретной таблице. Например, можно сделать так, чтобы оформление первой строки и/или последней строки отличалось от оформления остальных строк (флажки Строка заголовка и Строка итогов ). То же самое можно сделать с первым и последним столбцами (флажки Первый столбец и Последний столбец ). Для некоторых стилей можно установить чередующееся оформление строк и столбцов (соответствующие флажки).
Установка границ и заливки ячеек
Установка границ
Для установки границ таблицы можно использовать элементы группы Нарисовать таблицы и Стили таблиц вкладки Конструктор.
- Выделите таблицу или ее фрагмент, для которого будут устанавливаться границы.
- Щелкните по списку Стиль пера ( рис. 11.4) и выберите тип линии.
- Щелкните по списку Толщина пера (см. рис. 11.4) и выберите толщину линии. Толщина линии устанавливается в пунктах (1 пункт примерно равен 0,35 мм).
- Щелкните по кнопке Цвет пера (см. рис. 11.4) и в палитре выберите цвет линии.
- В группе Стили таблиц щелкните по стрелке кнопки Границы и выберите требуемое расположение границ ( рис. 11.5).
Удаление границ
- Выделите таблицу или ее фрагмент, для которого будет удалена граница.
- В группе Стили таблиц щелкните по стрелке кнопки Границы (см. рис. 11.5) и выберите режим Нет границы.
После удаления границ на экране отображается голубая пунктирная сетка таблицы ( рис. 11.6). Эта сетка не выводится на печать. Если сетка не отображается, следует во вкладке Конструктор в группе Стили таблиц щелкнуть по стрелке кнопки Границы и выбрать команду Отобразить сетку (см. рис. 11.5) или в во вкладке Макет в группе Таблица нажать кнопку Отобразить сетку.
Установка цвета заливки
Чтобы задать цвет заливки таблицы, можно использовать кнопку Заливка группы Стили таблиц вкладки Конструктор или кнопку Заливка группы Абзац вкладки Главная.
- Выделите таблицу или ее фрагмент, для которого будет устанавливаться заливка.
- Щелкните по стрелке кнопки Заливка ( рис. 11.7) и выберите цвет. При наведении указателя мыши на выбираемый цвет срабатывает функция динамического просмотра, и оформление таблицы отображается в документе.
Для удаления заливки в следует выбрать режим Нет цвета (см. рис. 11.7).