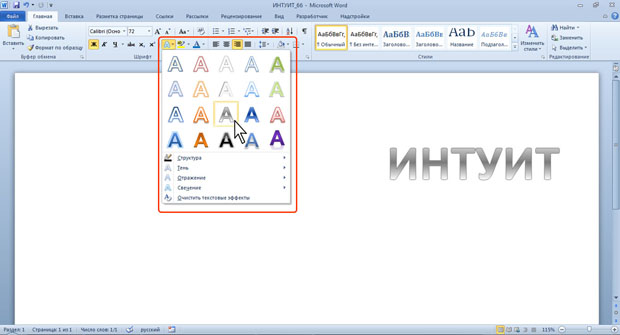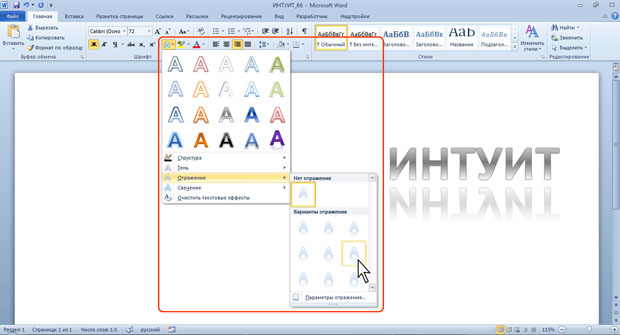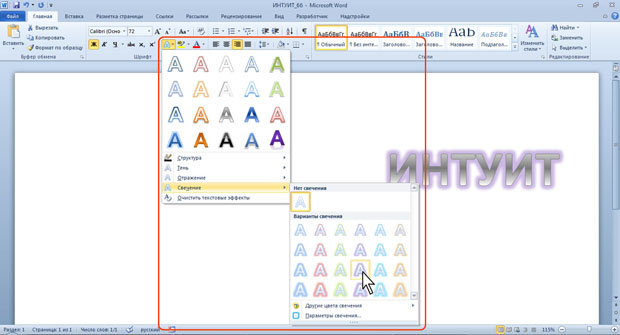| Почему файл создавший в Word 2010 имеет расширение docm? |
Оформление текста. Шрифт
Анимация текста
Установка анимации
Установка анимации не означает буквально анимацию (одушевление, движение) текста, а всего лишь придает тексту художественное оформление. Анимация позволяет применять заливку символов текста и изменять контур, установить эффекты объема и тени, назначить другие эффекты.
Применение данного эффекта, как правило, целесообразно только к тексту, оформленному с использованием шрифтов больших размеров (от 20 пт. и более).
- Выделите фрагмент текста.
- Щелкните по кнопке Анимация группы Шрифт вкладки Главная и в появившейся галерее выберите устанавливаемый вариант ( рис. 6.22). При наведении указателя мыши на выбираемый вариант срабатывает функция динамического просмотра, и фрагмент текста отобразится соответственно оформленным.
Настройка параметров анимации
К выбранному варианту анимации можно добавить различные эффекты: тень, отражение, свечение.
- Выделите фрагмент текста.
- Щелкните по кнопке Анимация группы Шрифт вкладки Главная, в появившейся галерее выберите вид применяемого эффекта ( Тень, Отражение, Свечение ), а затем конкретный вариант эффекта ( рис. 6.23, рис. 6.24, рис. 6.25). При наведении указателя мыши на выбираемый эффект срабатывает функция динамического просмотра, и фрагмент текста отобразится с выбранным эффектом.
Указанные эффекты можно применять как по отдельности, так и одновременно.
Изменение параметров контура и заливки
Представленные в галерее варианты анимации (см. рис. 6.22) имеют предустановленное оформление: цвет и градиент заливки шрифта, а также параметры контура шрифта (толщина, тип и цвет линии). Эти варианты разработаны художниками-дизайнерами и, в большинстве случаев, не рекомендуется их произвольно изменять.
Однако при необходимости можно изменить параметры контура.
- Выделите фрагмент текста.
- Щелкните по кнопке Анимация группы Шрифт вкладки Главная, в появившейся галерее выберите команду Структура, а затем цвет линии, ее толщину и тип ( рис. 6.26, рис. 6.27, рис. 6.28). При наведении указателя мыши на выбираемый эффект срабатывает функция динамического просмотра, и фрагмент текста отобразится с выбранными параметрами.
Можно изменить и цвет заливки шрифта.
- Выделите фрагмент текста.
- Щелкните по стрелке кнопки Цвет текста группы Шрифт вкладки Главная или мини-панели инструментов и выберите требуемый цвет шрифта ( рис. 6.6). При наведении указателя мыши на выбираемый цвет срабатывает функция динамического просмотра, и фрагмент текста отобразится указанным цветом шрифта.
Многие варианты анимации (см. рис. 6.22) имеют градиентную (неравномерную) заливку. Можно изменить тип градиентной заливки. Можно также установить градиент и для произвольно выбранного цвета заливки.
- Выделите фрагмент текста.
- Щелкните по стрелке кнопки Цвет текста группы Шрифт вкладки Главная или мини-панели инструментов, выберите команду Градиентная, а затем - вариант градиентной заливки ( рис. 6.29). При наведении указателя мыши на выбираемый вариант срабатывает функция динамического просмотра, и фрагмент текста отобразится с выбранной градиентной заливкой.
Удаление анимации
Примененный вариант анимации и все назначенные для него эффекты можно удалить.
- Выделите фрагмент текста.
- Щелкните по кнопке Анимация группы Шрифт вкладки Главная и в появившейся галерее выберите команду Очистить текстовые эффекты (см. рис. 6.22).