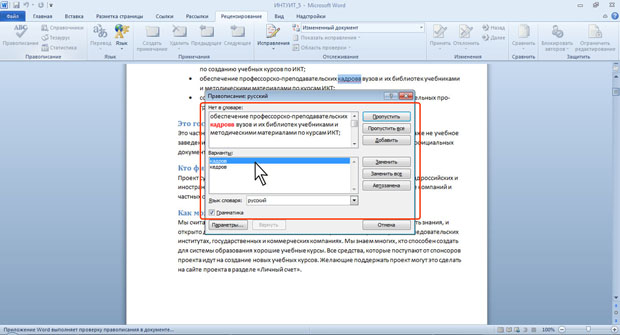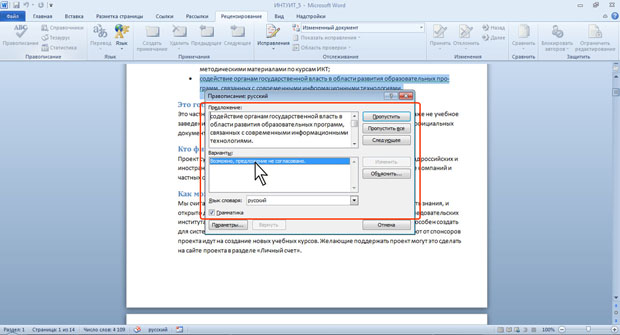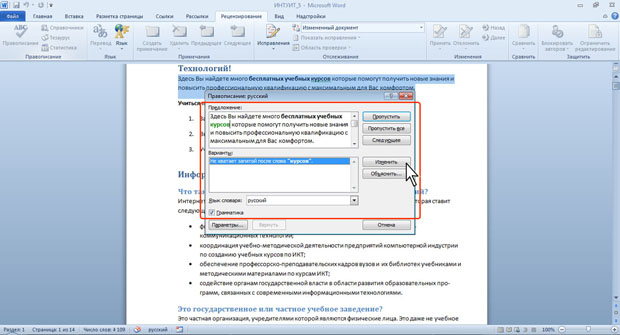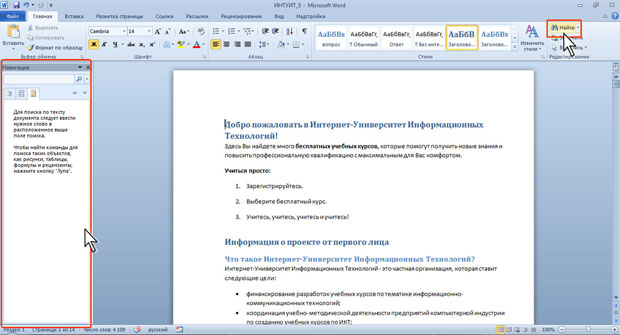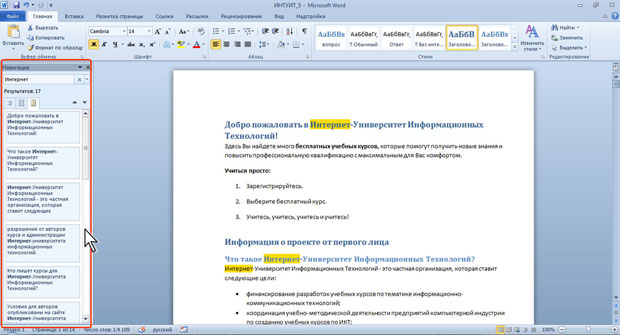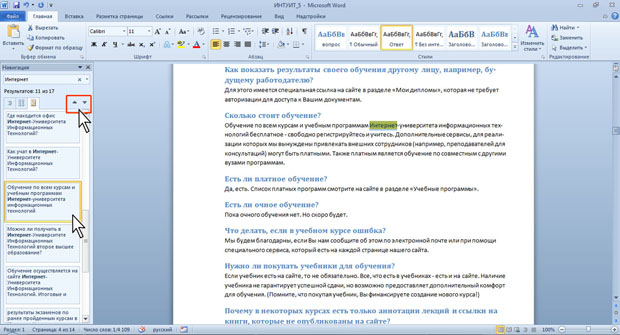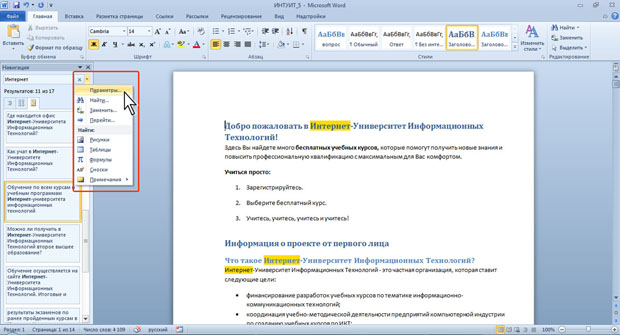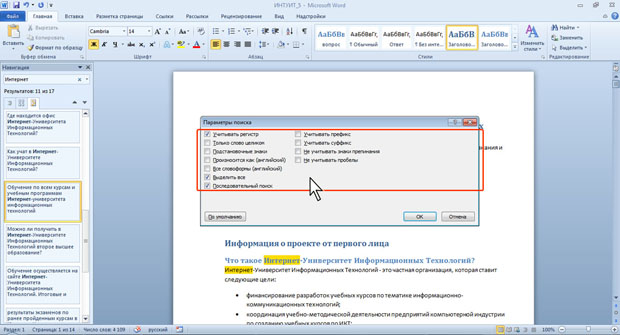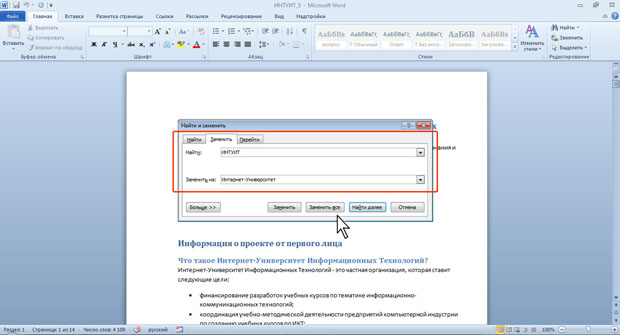| Почему файл создавший в Word 2010 имеет расширение docm? |
Редактирование документа
Проверка правописания во всем документе
Документ может содержать ранее не исправленные или не замеченные ошибки. Это может быть текст, скопированный из какого-либо внешнего источника. Для того чтобы не искать фрагменты текста, подчеркнутые красными и зелеными волнистыми линиями, следует запустить проверку правописания во всем документе.
- Во вкладке Рецензирование в группе Правописание нажмите кнопку Правописание.
- При обнаружении орфографической или грамматической ошибки появится диалоговое окно Правописание. В заголовке окна будет указан также язык проверки ( рис. 5.10).
- Для орфографических ошибок в верхней части диалогового окна Правописание выводится фрагмент текста с ошибочным словом, выделенным красным цветом. В нижней части окна могут быть приведены правильные варианты написания слова (см. рис. 5.10). Для грамматических и стилистических ошибок в верхней части диалогового окна Правописание выводится предложение с ошибкой. В нижней части окна могут быть приведены грамматические замечания ( рис. 5.11) или рекомендации по исправлению ошибки ( рис. 5.12).
- Для исправления орфографической ошибки нужно выбрать правильный вариант написания и нажать кнопку Заменить или Заменить все (см. рис. 5.10). Для исправления грамматической ошибки - нажать кнопку Изменить (см. рис. 5.12).
- Если в нижней части окна нет правильных вариантов написания слова или конкретной грамматической рекомендации, то ошибку следует исправлять самостоятельно. Это можно сделать в верхней части окна, после чего, в зависимости от вида ошибки, необходимо нажать кнопку Заменить, Заменить все или Изменить.
Добавление слов в словарь
Слово в тексте может быть написано правильно, но отсутствовать в словарях Word 2010 и потому выделяться как ошибочное. Чтобы это не повторялось, слово следует добавить во вспомогательный словарь.
При проверке правописания при вводе текста в контекстном меню выберите команду Добавить в словарь (см. рис. 5.7).
При проверке правописания во всем документе, для добавления слова в словарь нажмите кнопку Добавить (см. рис. 5.10).
Поиск текста
В документе может потребоваться найти какое-либо слово или текст.
- Во вкладке Главная в группе Редактирование нажмите кнопку Найти, после чего в окне появится Область навигации ( рис. 5.13).
- Щелкните мышью в поле поиска в верхней части Области навигации и начинайте вводить текст для поиска. Поиск производится в режиме реального времени, то есть по мере ввода текста. Например, достаточно ввести одну букву и в документе эта буква будет и выделена желтым фоном. После ввода следующей буквы искомого текста в документе будут найдены и выделены эти две буквы, и так далее. После ввода слова в документе будет найдено и выделено это слово. Фрагменты документа с найденным текстом отображаются в Области навигации, найденный текст выделен в документе желтым фоном ( рис. 5.14).
- Для перехода к нужному фрагменту документа щелкните по нему в Области навигации. Для последовательного перехода по результатам поиска можно использовать кнопки Предыдущий и Следующий в Области навигации ( рис. 5.15).
Можно настроить параметры поиска.
- Щелкните по стрелке поля поиска в Области навигации и выберите команду Параметры ( рис. 5.16).
- Установите нужные параметры в окне Параметры поиска ( рис. 5.17).
Можно установить флажок Учитывать регистр, и тогда Word при поиске будет различать прописные и строчные буквы.
Установка флажка Только слово целиком, обеспечивает поиск именно указанного слова, а не всех слов, в которые искомое слово входит как составная часть. Например, при поиске слова град установка указанных флажков позволит избежать нахождения таких слов как: о град а, на град а, Град осельский, град остроительство, град ирня и др.
Похожее значение имеют флажки Учитывать префикс и Учитывать суффикс. В первом случае при поиске начала слова. Например, при поиске слова град установка флажка позволит избежать нахождения таких слов как: о град, на град и др. Во втором случае при поиске не учитывается окончание слова. Например, при поиске слова град установка флажка позволит избежать нахождения таких слов как: град остроительство, град ирня и др.
Флажок Не учитывать знаки препинания позволяет при поиске не учитывать наличие знаков препинания (точка, запятая, точка с запятой, двоеточие, восклицательный знак, вопросительный знак) в тексте документа.
Флажок Не учитывать пробелы позволяет при поиске не учитывать количество пробелов в тексте документа.
Флажок Подстановочные знаки позволяет использовать при поиске подстановочные знаки.
При работе с английским языком установка флажка Произносится как позволяет искать похожие по звучанию слова. Например, если указать red, то найдутся red, reed, read, ride, ret, rate и т. п. Также при работе с английским языком установка флажка Все словоформы позволяет искать все формы английского слова, введенного в поле поиска.
Следует иметь ввиду, что установленные параметры поиска действуют во всех открытых документах, запоминаются после завершения работы с Word и будут действовать при новом сеансе работы.
Для очистки поля поиска в Области навигации нажмите кнопку с крестиком в правой части поля поиска.
Выделение найденного текста в документе автоматически снимается при очистке поля поиска или закрытии Области навигации. В любом случае, данное выделение не выводится при печати документа.
Замена текста
В документе может потребоваться заменить какой-либо текст.
- Во вкладке Главная в группе Редактирование нажмите кнопку Заменить.
- Во вкладке Заменить диалогового окна Найти и заменить в поле Найти введите искомый текст, в поле Заменить на - заменяющий текст ( рис. 5.18).
- Чтобы найти следующее вхождение текста в документе, нажмите кнопку Найти далее.
- Чтобы заменить вхождение текста в документе, нажмите кнопку Заменить. После нажатия кнопки Заменить будет выделено следующее вхождение указанной фразы.
- Чтобы заменить все вхождения текста в документе, нажмите кнопку Заменить все.