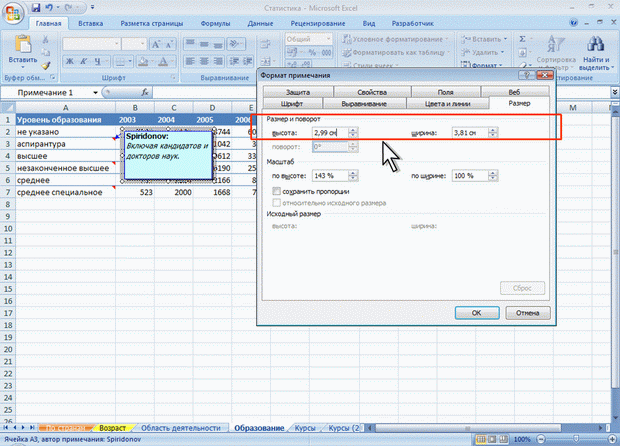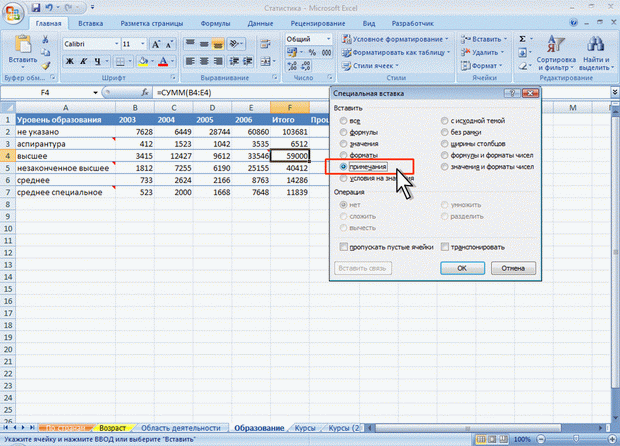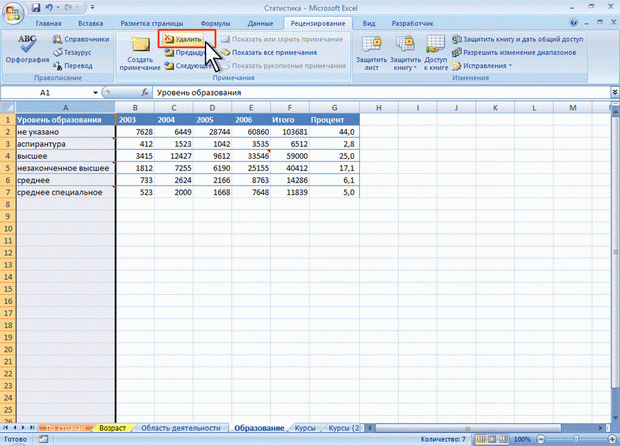| Видео курс есть это программы, спасибо |
Рецензирование и защита документов
Положение текста
Текст примечания по умолчанию расположен горизонтально и выровнен по верхнему и левому краю рамки.
С использованием элементов группы Выравнивание вкладки Главная (см. рис. 13.7) можно изменить горизонтальное и вертикальное выравнивание текста относительно рамки примечания, а также направление текста. Все эти параметры устанавливаются точно так же, как и в ячейках таблицы. В отличие от оформления ячеек текст можно повернуть только на 90 градусов или оформить столбцом.
Некоторые дополнительные параметры можно установить во вкладке Выравнивание окна Формат примечания.
Заливка и линии рамки
По умолчанию для примечания установлена заливка бледно-желтым цветом и линия рамки черного цвета, одинарная, сплошная, толщиной 0,75 пт.
При использовании большого количества примечаний для повышения наглядности можно изменить цвет заливки.
Для установки цвета заливки можно использовать только вкладку Цвета и линии окна Формат примечания (рис. 13.10). В раскрывающемся списке Цвет можно выбрать цвет фона примечания, регулятором или счетчиком прозрачность можно установить степень прозрачности цвета заливки. Прозрачность заливки позволяет видеть данные, расположенные за рамкой примечания, что удобно для постоянно отображаемого примечания. Кроме того, можно выбрать цвет линии, толщину линии и ее тип.
Изменение размера рамки
Изменить размер рамки можно перетаскиванием маркеров рамки.
Точные размеры рамки можно установить в счетчиках высота и ширина вкладки Размер окна Формат примечания (рис. 13.11).
Копирование оформления
Можно копировать оформление одного примечания на другое примечание. Это удобнее делать в режиме отображения всех примечаний.
- Выделите примечание.
- Нажмите кнопку Формат по образцу группы Буфер обмена вкладки Главная.
- Щелкните мышью по примечанию, на которое копируется оформление.
Копирование примечаний
Копирование примечаний позволяет создавать одинаковые примечания для различных ячеек.
- Ячейку с примечанием скопируйте в буфер обмена.
- Выделите ячейку или диапазон ячеек, на которые копируется примечание.
- Щелкните по стрелке кнопки Вставить в группе Буфер обмена вкладки Главная и выберите команду Специальная вставка или щелкните по выделенной области правой кнопкой мыши и в контекстном меню выберите команду Специальная вставка.
- В окне Специальная вставка установите переключатель примечания (рис. 13.12). Нажмите кнопку ОК.
Удаление примечаний
- Выделите ячейку или диапазон ячеек с примечаниями.
- Нажмите кнопку Удалить в группе Примечания вкладки Рецензирование (рис. 13.13) или щелкните по ячейке правой кнопкой мыши и в контекстном меню выберите команду Удалить примечание.
Для удаления отображенного примечания можно его выделить и нажать клавишу Delete.