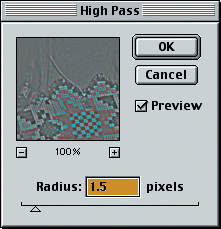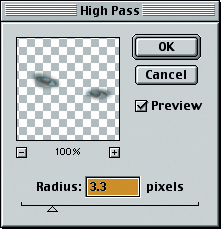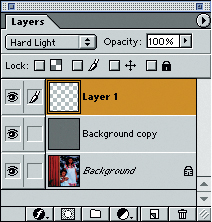Настройка резкости
Проявляйте умеренность
Фильтр Unsharp Mask – очень мощное средство. Пользуясь им правильно, вы будете получать хорошие и четкие изображения. Но его неумелое применение дает неряшливые, грубые картинки, как в большинстве воскресных цветных приложений к газетам. Перестарались – и изображения уже выглядят фальшивыми или размытыми. Поэтому мы хотим дать вам еще пару советов.
Во-первых, лучше недобрать, чем перебрать. Нерезкое изображение воспринимается более комфортно, чем "перефокусированное".
Во-вторых, всегда оставляйте путь для отхода. Прежде, чем повышать резкость, обязательно сохраняйте копию нетронутого изображения.
Умение пользоваться фильтром Unsharp Mask приходит с опытом, а накоплению опыта помогает возвращение к предыдущим работам и анализ ошибок. Если вы сохранили исходную копию, то в любой момент можете к ней вернуться и попробовать улучшить эффект, чтобы еще на шаг приблизиться к желаемому результату.
Настройка резкости с помощью фильтра High Pass и режима наложения Soft Light
увеличить изображение
И снова мы начинаем с нерезкого изображения и дублируем слой Background. На этот раз мы задаем в палитре Layers режим наложения Soft Light и затем применяем фильтр High Pass, что дает показанный слева результат. Задание режима наложения до применения фильтра High Pass позволяет нам видеть влияние различных значений параметра Radius на изображение. Окно просмотра в фильтре High Pass показывает только слой дубликата, к которому применяется этот фильтр. По мере накопления опыта вы сможете выбирать значение Radius, основываясь только на виде в этом окне просмотра, но все же будет лучше, если вы будете всегда проверять результат на самом изображении
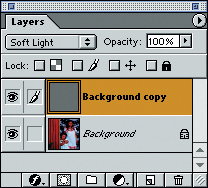
Мы применяем инструмент "лассо" со величиной растушевки границы (Feather) примерно 5 пикселов, чтобы выделить глаза. Затем мы переходим в слой Background и нажимаем (Command) + (J), чтобы скопировать глаза в новый слой, где мы применяем режим наложения Hard Light. Затем мы применяем фильтр High Pass к новому слою, что дает показанный слева результат
увеличить изображение
Изображение теперь приобрело необходимую резкость без преувеличения пикселов шума, но глазам стоит придать дополнительную яркость
увеличить изображение
Рис. 9.16. В конечном итоге получено резкое изображение без изменений в слое Background