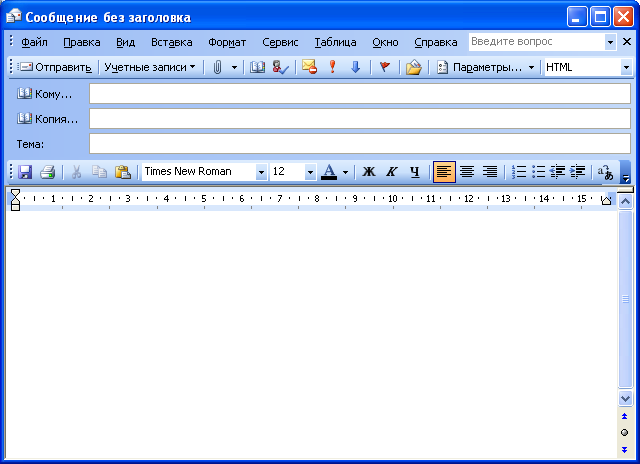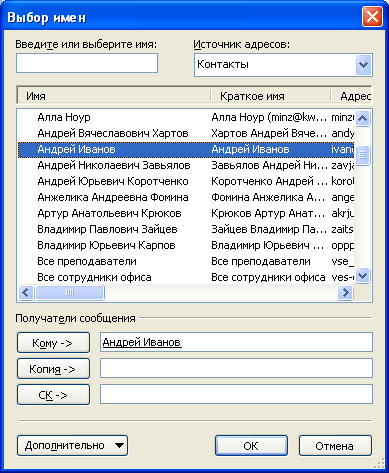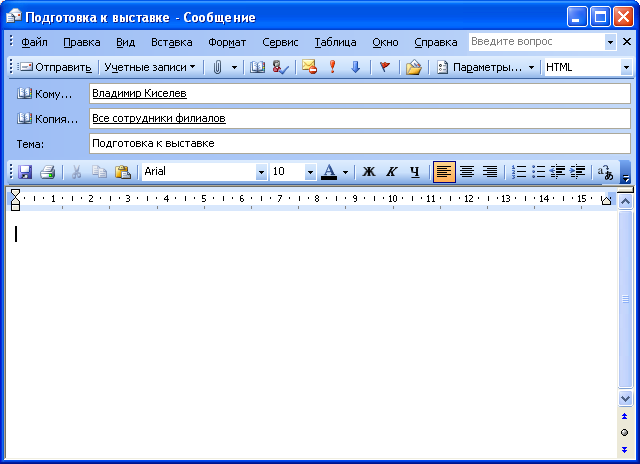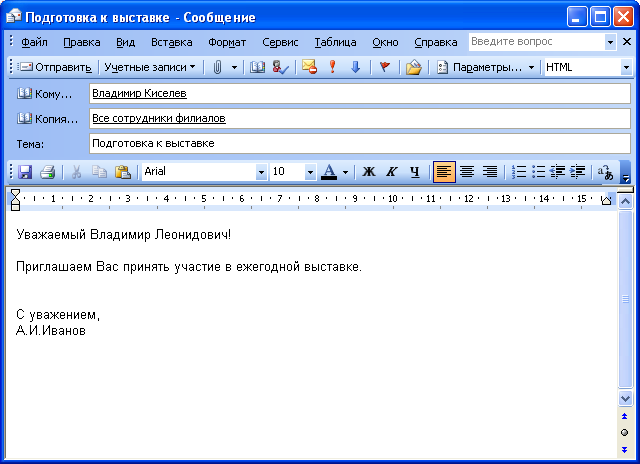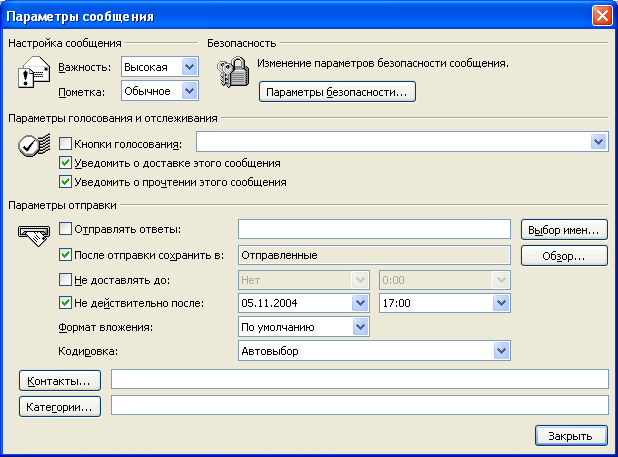Создание сообщений электронной почты
Создание сообщения
Создание простого сообщения
Для создания сообщения следует в области переходов окна Microsoft Outlook перейти к области (модулю) Почта и нажать кнопку Создать панели инструментов Стандартная (рис. 30.3).
К созданию сообщения можно приступить и находясь в любой другой области Microsoft Outlook. Для этого нужно щелкнуть по стрелке в правой части кнопки Создать и выбрать команду Сообщение (рис. 30.4),
В окне Сообщение без заголовка (рис. 30.5) в поле Кому введите электронный адрес получателя.
Для выбора адреса из адресной книги в окне сообщения (см. рис. 30.5) можно нажать кнопку Кому, после чего появится окно Выбор имен (рис. 30.6).
В окне (см. рис. 30.6) необходимо выбрать имя адреса в списке, нажать кнопку Кому и нажать кнопку ОК.
В окне сообщения (см. рис. 30.5) можно также ввести адрес в поле Копия. В это же поле можно поместить адрес, выбрав его в списке адресов в окне Выбор имен (см. рис. 30.6) и нажав кнопку Копия.
Одно письмо можно направить сразу нескольким адресатам. Для этого надо в поле Кому окна сообщения (см. рис. 30.5) последовательно ввести несколько адресов, разделяя их точкой с запятой. Можно также последовательно выбрать несколько имен в окне Выбор имен (см. рис. 30.6).
При регулярной рассылке сообщений стабильному составу адресатов можно создать список рассылки. Список рассылки создается при работе с областью Контакты Microsoft Outlook.
Ошибочно введенные адреса можно удалить непосредственно в полях Кому и Копия. Редактировать адреса в этих полях нельзя.
После ввода адресов получателей следует указать тему сообщения. Тема указывается в поле Тема окна сообщения (см. рис. 30.5). Тема должна отражать основное содержания отправляемого письма. Строго говоря, количество слов темы практически не ограничено, но следует ограничиваться четырьмя-пятью словами. После ввода темы сообщения эта же тема указывается в заголовке окна сообщения (рис. 30.7).
В основной части окна сообщения следует ввести текст письма (рис. 30.8). При желании и необходимости текст можно оформлять как обычный документ Microsoft Word. После ввода текста для отправки сообщения необходимо нажать кнопку Отправить.
Настройка параметров сообщения
В любой момент до отправки сообщения можно настроить его параметры. Для этого в окне сообщения следует нажать кнопку Параметры.
Настройка параметров производится в окне Параметры сообщения (рис. 30.9).
В раскрывающемся списке Важность можно выбрать уровень важности письма. При выборе высокого уровня рядом с сообщением будет отображен восклицательный знак, что может привлечь более пристальное внимание получателя письма.
Для того чтобы знать, получено и прочитано ли сообщение, можно установить флажки Уведомить о доставке этого сообщения и Уведомить о прочтении этого сообщения. При этом при доставке сообщения и его открытии получателем Вам будут направлены соответствующие уведомления.
Можно ограничить срок отправки письма.
Если установить флажок Не действительно после и указать соответствующую дату, то после этой даты сообщение у получателя в папке Входящие будет зачеркнуто.
После установки всех параметров следует нажать кнопку Закрыть.