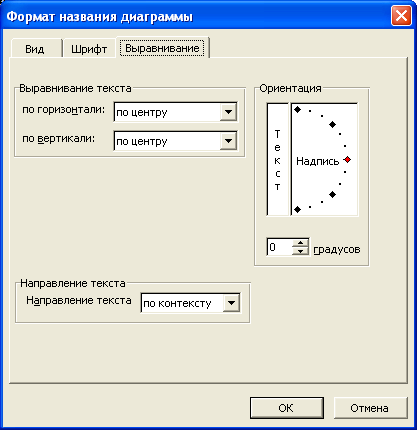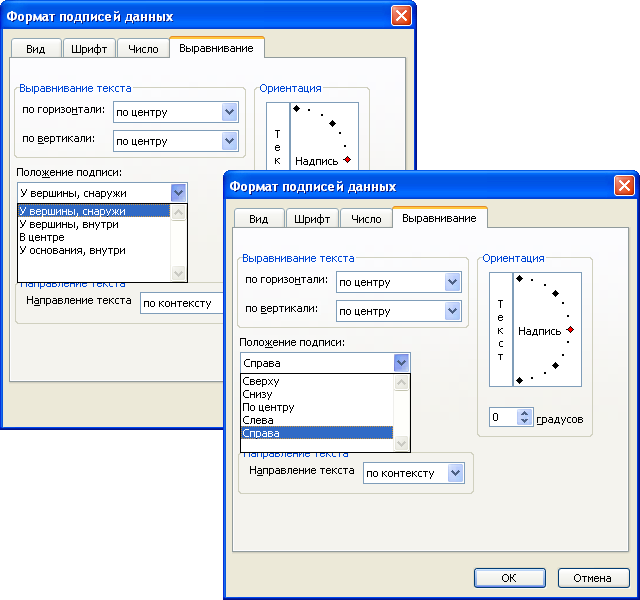Настройка и редактирование диаграмм
Настройка и оформление текстовых элементов
Под текстом понимается как собственно текст, так и числа и даты, которые отображаются на диаграмме.
Текст встречается в следующих элементах диаграммы:
- заголовок диаграммы;
- заголовки осей;
- легенда;
- подписи делений оси;
- подписи данных;
- таблицы данных.
В любом из этих элементов помимо текста можно настраивать и оформлять линии границ, заливку и другие компоненты.
Изменение текста
Изменение содержания
Текст можно произвольно изменять только в заголовках диаграммы и осей. Для остальных элементов текст формируется автоматически из содержания ячеек листа.
Для изменения текста заголовков можно выполнить команду Диаграмма/Параметры диаграммы и во вкладке Заголовки диалогового окна Параметры диаграммы (см. рис. 28.10) внести необходимые изменения.
Можно изменять текст заголовков и непосредственно на диаграмме. Для этого необходимо выделить заголовок, а затем щелкнуть по его тексту так, чтобы в тексте начал мигать текстовый курсор, после чего внести необходимые изменения. Для окончания редактирования текста следует щелкнуть левой кнопкой мыши в любом месте за пределами заголовка.
Наконец, можно сделать так, чтобы текст заголовков диаграммы формировался из ячеек листа. Для этого следует выделить заголовок, поставить курсор в строку формул, ввести с клавиатуры знак = (равно), мышью выделить ячейку с текстом заголовка и подтвердить ввод. Например, на рис. 28.22 показано формирование заголовка диаграммы из текста ячейки А1. В дальнейшем при изменении содержимого ячейки А1 будет автоматически изменяться текст заголовка.
Следует отметить, что в дальнейшем такой текст можно изменить только во вкладке Заголовки диалогового окна Параметры диаграммы (см. рис. 28.10), при этом связь заголовка с ячейкой разорвется. Непосредственно на диаграмме текст изменить нельзя.
Установка параметров шрифта
Параметры шрифта текста настраиваются во вкладке Шрифт, которая имеет общий вид для всех диалоговых окон форматирования всех элементов (рис. 28.23). Параметры шрифта можно устанавливать для всех элементов одновременно или для каждого элемента диаграммы в отдельности. В первом случае следует дважды щелкнуть левой кнопкой мыши по оформляемому элементу или выделить его и выполнить верхнюю команду меню Формат. Название этой команды зависит от названия выделенного элемента. Например, если выделена легенда, то команда называется Выделенная легенда.
При установке параметров шрифта сразу для всех элементов диаграммы необходимо дважды щелкнуть левой кнопкой мыши по области диаграммы или выделить диаграмму и выполнить команду Формат/Выделенная область диаграммы.
Содержание вкладки Шрифт практически не отличается от такой же вкладки для оформления ячеек листа. И установка параметров шрифта практически не отличается от установки параметров шрифта в ячейках листа. Однако есть два дополнительных параметра настройки.
Во-первых, во вкладке имеется флажок Автомасштабирование. Установка флажка (по умолчанию флажок установлен) обеспечивает автоматическое изменение размера шрифта при изменении размера диаграммы. При увеличении размера диаграммы размер шрифта тоже увеличивается и, наоборот, при уменьшении размера диаграммы - уменьшается. К сожалению, автомасштабирование плохо настроено. В результате часто бывает, что при незначительном изменении размера диаграммы размер шрифта непропорционально увеличивается или уменьшается. В большинстве случаев, особенно для диаграмм, расположенных на листе с данными, флажок Автомасштабирование следует снимать, лучше всего сразу для всех элементов диаграммы.
Во-вторых, в раскрывающемся списке Фон можно выбрать прозрачность фона, на котором расположен текст элемента диаграммы. Выбор одного из трех вариантов ( авто, прозрачный, непрозрачный ) в большинстве случаев не имеет принципиального значения.
Основные параметры шрифта (шрифт, размер, цвет, начертание, простое подчеркивание) элементов диаграммы можно изменять также с использованием элементов панели инструментов Форматирование. Если выделена диаграмма, то будут изменяться параметры шрифта сразу всех элементов. Если же выделен один элемент, то только параметры шрифта этого элемента.
При особой необходимости можно изменять параметры шрифта отдельных слов или других фрагментов текста заголовков диаграммы. Для этого необходимо выделить заголовок, а затем щелкнуть по его тексту так, чтобы в тексте начал мигать текстовый курсор, после чего выделить оформляемый фрагмент. Для установки параметров шрифта можно использовать панель инструментов Форматирование или вкладку Шрифт. Для окончания оформления шрифта текста следует щелкнуть левой кнопкой мыши в любом месте за пределами заголовка.
Изменение ориентации текста
Обычно ориентация текста в подписях делений осей устанавливается в режиме автоориентации, то есть в зависимости от имеющегося места на диаграмме Microsoft Excel автоматически поворачивает подписи.
Для отключения этого режима и установки необходимой ориентации следует во вкладке Выравнивание диалогового окна Формат оси (рис. 28.24) щелкнуть по метке нужного угла поворота в поле, где написано слово Надпись, или установить значение в счетчике градусов. Для изменения ориентации на вертикальную "столбиком" следует щелкнуть в поле, где написано слово Текст.
В заголовке диаграммы, заголовке оси категорий и подписях данных по умолчанию устанавливается горизонтальная ориентация текста. В заголовке оси значений по умолчанию устанавливается вертикальная ориентация текста.
Для изменения ориентации во вкладке Выравнивание (рис. 28.25) соответствующего диалогового окна ( Формат названия диаграммы, Формат названия оси, Формат подписей данных ) можно щелкнуть по метке нужного угла поворота в поле, где написано слово Надпись, или установить значение в счетчике градусов. Для изменения ориентации на вертикальную "столбиком" следует щелкнуть в поле, где написано слово Текст.
Ориентацию текста в легенде изменить нельзя.
Изменение положения текстовых элементов
Изменение положения заголовков и легенды
Заголовки диаграммы и осей, а также легенда свободно расположены в области диаграммы и могут быть перемещены буксировкой в любую часть этой области.
Изменение положения подписей данных
Для изменения расположения подписей данных на гистограммах, линейчатых диаграммах, точечных диаграммах и графиках следует дважды щелкнуть по подписям данных левой кнопкой мыши или выделить подписи данных и выполнить команду Формат/Выделенные подписи данных. Во вкладке Выравнивание диалогового окна Формат подписей данных (рис. 28.26) в раскрывающемся списке Положение подписи можно выбрать необходимое расположение.
Для гистограмм и линейчатых диаграмм можно выбрать: У вершины, снаружи ; У вершины, внутри ; В центре ; У основания (рис. 28.26, а). Для графиков и точечных диаграмм можно выбрать: Сверху ; Снизу ; По центру ; Слева ; Справа (рис. 28.26, б).
Можно перемещать отдельные элементы подписей данных. Для этого необходимо выделить отдельный элемент, а затем перетащить его за рамку при нажатой левой кнопке мыши.
Изменение выравнивания текста в текстовых элементах
Поскольку размер рамки текстовых элементов изменить нельзя, то о выравнивании можно говорить только применительно к заголовкам диаграммы и осей, а также к подписям данных.
В заголовках диаграммы и осей, оформленных в несколько строк текста, можно изменить выравнивание текста по горизонтали и в отдельных случаях по вертикали.
Изменение числовых форматов текстовых элементов
Обычно для подписей делений осей и подписей данных используется тот же числовой формат, что и для соответствующих ячеек листа. Например, если в ячейке установлен финансовый формат с обозначением денежной единицы, то подписи делений оси и/или подписи данных будут иметь то же обозначение денежной единицы. Изменение числового формата в ячейках автоматически отображается на диаграмме.
В большинстве случаев такое числовое форматирование весьма удобно. Однако иногда в ячейках установлен формат, неудобный для использования в качестве подписей делений и/или подписей данных.
Изменить числовой формат можно во вкладке Число диалогового окна Формат оси или Формат подписей данных (рис. 28.27). Необходимо снять флажок Связь с источником и в списке Числовые форматы выбрать необходимый формат. При этом можно применять любые форматы, в том числе и пользовательские.
Заголовки диаграммы и осей числовых форматов не имеют даже в том случае, если текст заголовков связан с ячейками листа. Не имеет числового формата и легенда диаграммы.