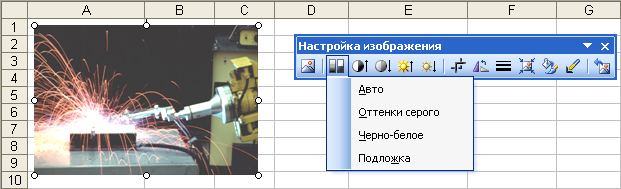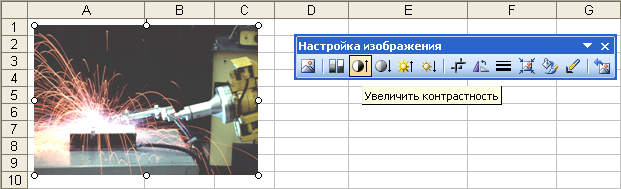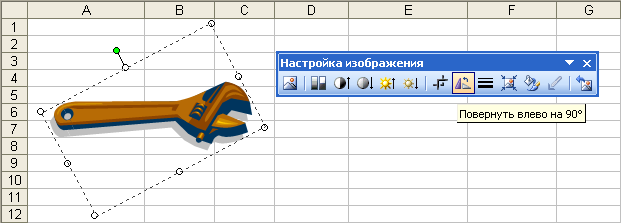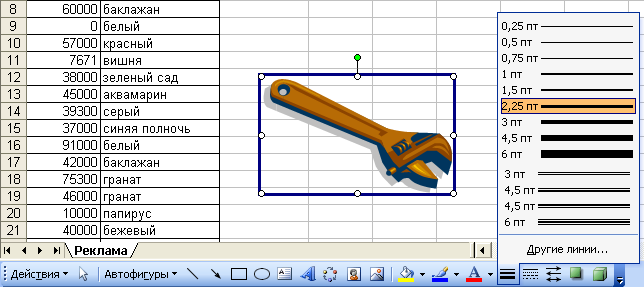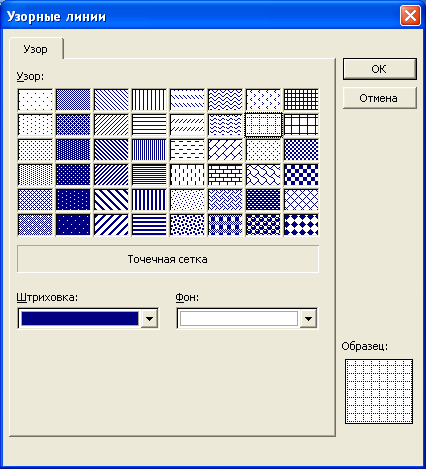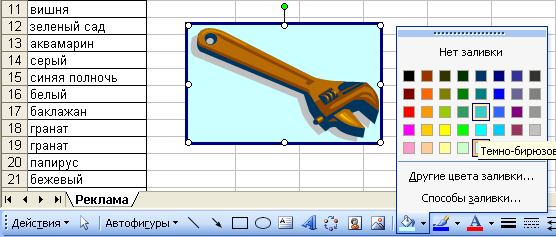Графические возможности Microsoft Excel
Изменение рисунков
Для работы с рисунками используют панель инструментов Настройка изображения, которая автоматически появляется при выделении рисунка, а также панель Рисование. Если панель Настройка изображения по какой-то причине была ранее закрыта, то отобразить ее можно обычным способом. Для отображения панели инструментов Рисование можно нажать кнопку Рисование в панели инструментов Стандартная.
Настройка изображения
Настройка цвета
По умолчанию многоцветные рисунки вставляются на лист как рисунки цветные. Для отображения рисунка оттенками серого цвета или в черно-белом варианте следует щелкнуть по кнопке Цвет панели инструментов Настройка изображения ( рис. 24.4) и в меню выбрать требуемый вариант ( оттенки серого или черно-белый ). Для возвращения начального цвета следует щелкнуть по кнопке Цвет панели Настройка изображения и в меню выбрать Авто.
Настройка яркости и контрастности
Увеличение или уменьшение яркости и контрастности производится соответствующими кнопками панели инструментов Настройка изображения ( рис. 24.5). Каждый щелчок мышью увеличивает или уменьшает яркость или контрастность на 3%.
Для точной настройки яркости и/или контрастности можно дважды щелкнуть по рисунку левой кнопкой мыши или выделить рисунок и выполнить команду Формат/Рисунок. Во вкладке Рисунок диалогового окна Формат рисунка ( рис. 24.6) яркость и контрастность можно установить соответствующими регуляторами или счетчиками.
Для возвращения начальной яркости и контрастности следует щелкнуть по кнопке Цвет панели Настройка изображения и в появившемся меню выбрать команду Авто.
Изменение размера
Изменить размер рисунка можно перетаскиванием маркеров. При перетаскивании угловых маркеров размеры рисунка будут изменяться пропорционально по ширине и высоте. При перетаскивании боковых маркеров размер рисунка будет изменяться только по ширине, а при перетаскивании маркеров на верхней или нижней границе - только по высоте.
Для точной установки размера рисунка следует дважды щелкнуть по нему левой кнопкой мыши или выделить рисунок и выполнить команду Формат/Рисунок. Во вкладке Размер диалогового окна Формат рисунка ( рис. 24.7) в соответствующих счетчиках можно произвольно установить размер рисунка в сантиметрах или процентах от исходного размера.
Для восстановления исходного размера рисунка во вкладке Размер диалогового окна Формат рисунка (см. рис. 24.7) следует нажать кнопку Сброс.
Обрезка рисунка
Можно не только изменить размер всего рисунка целиком, но и уменьшить его, "отрезав" ненужную часть.
Для обрезки рисунка следует нажать кнопку Обрезка панели инструментов Настройка изображения и, когда маркеры рисунка превратятся в линии ( рис. 24.8), перетащить границу рисунка.
Для точной обрезки рисунка следует дважды щелкнуть по нему левой кнопкой мыши или выделить рисунок и выполнить команду Формат/Рисунок. Во вкладке Рисунок диалогового окна Формат рисунка (см. рис. 24.6) в разделе Обрезка в соответствующих счетчиках следует установить величину обрезки.
Для отказа от обрезки проще всего во вкладке Рисунок диалогового окна Формат рисунка (см. рис. 24.6) нажать кнопку Сброс.
Изменение положения рисунка
Изменить положение рисунка можно перетаскиванием за любую часть рисунка, кроме маркеров. Для того чтобы рисунок перемещался строго в горизонтальном или вертикальном направлении, перетаскивание следует производить при нажатой клавише клавиатуры Shift.
По умолчанию рисунок привязан к фону листа, т.е. будет перемещаться при вставке или удалении строк и/или столбцов. Чтобы зафиксировать положение рисунка на листе, следует дважды щелкнуть по нему левой кнопкой мыши или выделить рисунок и выполнить команду Формат/Рисунок. Во вкладке Свойства диалогового окна Формат рисунка ( рис. 24.9) необходимо установить переключатель не перемещать и не изменять размеры.
Поворот рисунка
Для поворота рисунка на 90 градусов против часовой стрелки можно нажать кнопку Поворот влево на 90° панели инструментов Настройка изображения. Каждый щелчок по кнопке поворачивает рисунок на 90 градусов. Для поворота рисунка на произвольный угол можно перетаскивать зеленый маркер рисунка ( рис. 24.10).
Для установки точного угла поворота можно дважды щелкнуть по рисунку левой кнопкой мыши или выделить рисунок и выполнить команду Формат/Рисунок. Во вкладке Размер диалогового окна Формат рисунка (см. рис. 24.7) в счетчике поворот следует установить требуемый угол.
Для создания зеркального изображения рисунка следует щелкнуть по кнопке Действия панели инструментов Рисование и в подчиненном меню Повернуть/Отразить выбрать команду Отразить слева направо или Отразить сверху вниз.
Обрамление рисунка
Для обрамления рисунка можно использовать кнопки панели инструментов Рисование ( рис. 24.11). Щелкнув по кнопке Тип линии, можно выбрать тип и толщину линии рамки. Щелкнув по кнопке Тип штриха, можно выбрать шаблон линии рамки (сплошная, пунктирная и т. д.). Щелкнув по стрелке кнопки Цвет линии, можно выбрать цвет линии рамки.
С использованием панели Рисование можно только выбрать одно из значений толщины линии рамки. Для установки произвольной толщины можно дважды щелкнуть по рисунку левой кнопкой мыши или выделить рисунок и выполнить команду Формат/Рисунок. Во вкладке Цвета и линии диалогового окна Формат рисунка ( рис. 24.12) в счетчике толщина следует установить требуемое значение. При желании значение толщины линии можно устанавливать в миллиметрах или сантиметрах.

Рис. 24.12. Настройка линии рамки рисунка во вкладке "Цвета и линии" диалогового окна "Формат рисунка"
Для толстых линий рамки (примерно 4,5 пт и более) можно выбрать узор. Для этого следует щелкнуть по стрелке кнопки Цвет линии панели Рисование и выбрать параметр Узорные линии. В диалоговом окне Узор ( рис. 24.13) можно выбрать узор, а также его цвет и цвет фона. Для тонких линий эффект узора практически не заметен.
Для того чтобы отменить обрамление рисунка, следует щелкнуть по стрелке кнопки Цвет линии и выбрать параметр Нет линий.
Заливка фона рисунка
Для прозрачных областей рисунка можно применить заливку каким-либо цветом, текстурой или узором.
Для выбора цвета фона следует щелкнуть по стрелке кнопки Цвет заливки панели Рисование ( рис. 24.14) и выбрать цвет. Для выбора специальных способов заливки следует щелкнуть по стрелке кнопки Цвет заливки и выбрать параметр Способы заливки. Во вкладках диалогового окна Способы заливки можно так же, как и при оформлении фоновых областей диаграммы, выбрать градиентную заливку, заливку текстурой, узором или рисунком.
Можно изменить прозрачность цвета фона. Для этого следует дважды щелкнуть по рисунку левой кнопкой мыши или выделить рисунок и выполнить команду Формат/Рисунок. Во вкладке Цвета и линии диалогового окна Формат рисунка (см. рис. 24.12) величину прозрачности можно установить соответствующим регулятором или в счетчике.
Для того чтобы убрать фон, следует щелкнуть по стрелке кнопки Цвет заливки и выбрать параметр Нет заливки.
Отказ от изменения параметров рисунка
Чтобы отказаться от всех изменений параметров рисунка, достаточно нажать кнопку Сброс параметров рисунка в панели инструментов Настройка изображения.