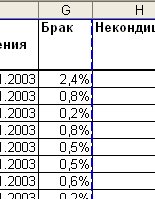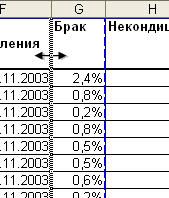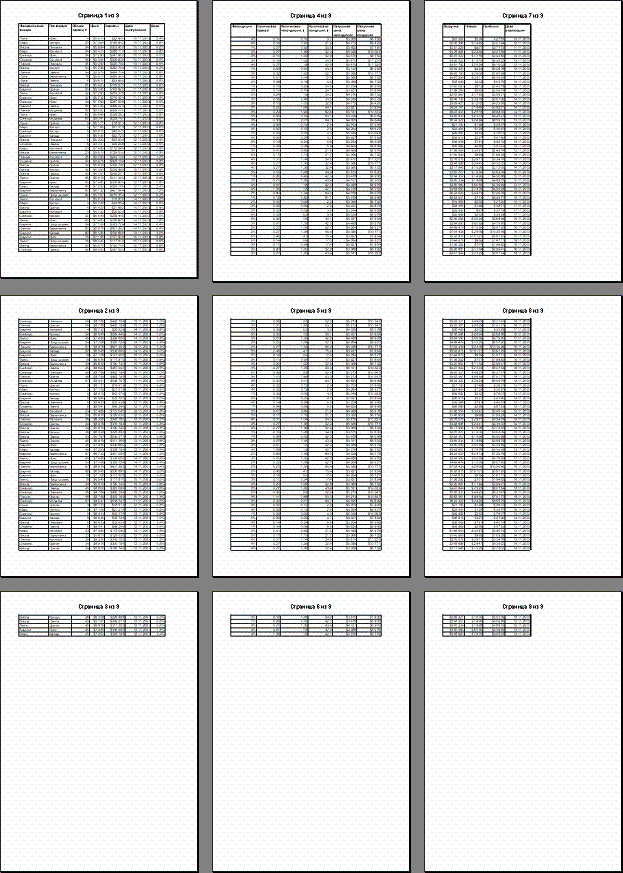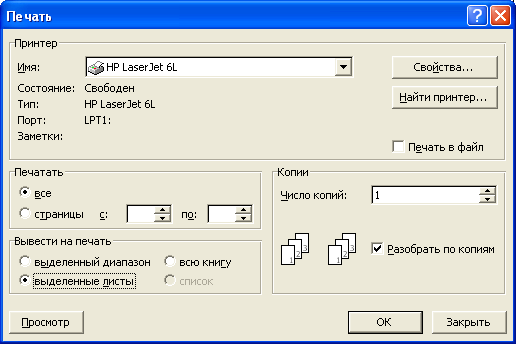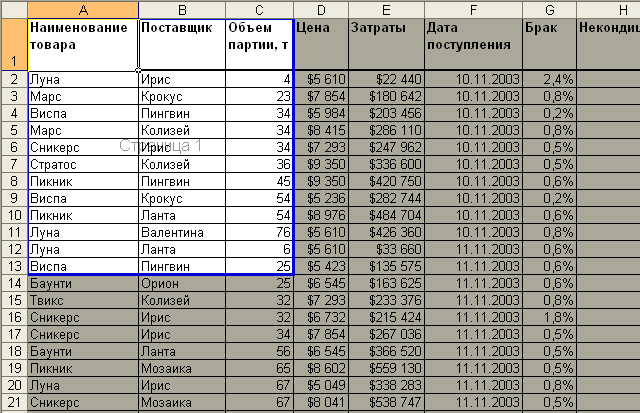Печать документов
Настройка особенностей печати
Настройка многостраничной печати
В том случае, когда таблица при печати не помещается на одну страницу, Microsoft Excel автоматически разделяет ее на страницы. Это разделение можно увидеть в режиме предварительного просмотра листа, но изменить в этом режиме невозможно.
Автоматическое разбиение на страницы происходит не всегда удачно с точки зрения размещения данных на страницах.
Для работы с разрывами страниц необходимо перейти в режим просмотра Разметка страницы. Автоматически полученные разрывы страниц отображаются пунктирными синими линиями. Например, на рис. 22.10, отображен разрыв страницы по границе столбцов G и H.
Разрыв страницы можно установить между другими столбцами и/или строками. Для этого достаточно перетащить линию разрыва при нажатой левой кнопке мыши. В процессе перетаскивания указатель мыши примет вид двухсторонней стрелки, перетаскиваемый разрыв страницы - вид пунктирной линии ( рис. 22.11).
Разрыв страницы, установленный вручную, отображается сплошной синей линией ( рис. 22.12).
Аналогично можно изменять и разрывы страниц между строками.
Следует отметить, что перемещение разрыва страницы в сторону увеличения числа печатаемых на странице столбцов и/или строк, приведет к автоматическому уменьшению масштаба печати.
Разрывы страниц можно не только изменять, но и принудительно устанавливать. Для этого следует выделить столбец, левее которого устанавливается разрыв страницы, или строку, выше которой устанавливается разрыв страницы, и выполнить команду Вставка/Разрыв страницы.
Для удаления принудительно измененного или установленного разрыва страницы его следует перетащить к краю листа.
Печать названий строк и столбцов таблицы
При многостраничной печати по умолчанию, при разделении таблицы на несколько страниц, названия строк таблицы печатаются только на левых страницах, а названия столбцов таблицы - только на верхних страницах.
Например, в таблице, напечатанной на девяти страницах ( рис. 22.13), названия строк таблицы будут только на страницах 1, 2 и 3, а названия столбцов таблицы - на страницах 1, 4, 7.
Таким образом, на многих страницах становится непонятно, к каким строкам и столбцам относятся те или иные данные.
Для печати названий строк таблицы на каждой странице следует во вкладке Лист диалогового окна Параметры страницы ( рис. 22.14) поставить курсор в поле сквозные строки и щелкнуть по любой ячейке строки, которую следует печатать на каждой странице (в данном случае строка 1 ). Для печати названий столбцов таблицы на каждой странице следует поставить курсор в поле сквозные столбцы и щелкнуть по любой ячейке столбца, который следует печатать на каждой странице (в данном случае столбец А ).
Настройка печати названий строк и столбцов таблицы невозможна при переходе в диалоговое окно Параметры страницы из режима предварительного просмотра.
Выборочная печать
При печати данных листа может потребоваться печать не всех данных, а только определенных диапазонов.
Для печати диапазона листа необходимо его выделить и выполнить команду Файл/Печать. Находясь в режиме предварительного просмотра. можно в панели инструментов нажать кнопку Печать. В диалоговом окне Печать ( рис. 22.15) в разделе Вывести на печать следует установить переключатель выделенный диапазон и нажать кнопку ОК.
При выделении несмежных диапазонов каждый выделенный диапазон будет печататься на отдельной странице.
При желании, нажав кнопку Просмотр, можно перейти в режим предварительного просмотра печатаемого диапазона.
Для печати только некоторых страниц многостраничной таблицы можно в разделе Напечатать диалогового окна Печать (см. рис. 22.15) установить переключатель страницы, а затем в счетчиках с и по указать диапазон печатаемых страниц.
Использование области печати
Для постоянной печати из всей таблицы какого-либо диапазона, его следует выделить и выполнить команду Файл/Область печати/Задать.
Область печати на листе в режиме просмотра Обычный отображается пунктирной линией. В режиме просмотра Разметка страницы область печати отображается на обычном фоне и выделена синей линией границы страницы, в то время как остальная область листа затенена ( рис. 22.16). При необходимости размеры области печати можно изменить перетаскиванием границы страницы.
При желании заданную область печати можно просмотреть и в режиме предварительного просмотра.
Теперь при нажатии кнопки Печать панели инструментов Стандартная будет печататься только установленная область печати.
При задании несмежных диапазонов области печати каждый диапазон будет печататься на отдельной странице.
Для обеспечения печати всей таблицы или для возможности задания другой области печати следует выполнить команду Файл/Область печати/Убрать.