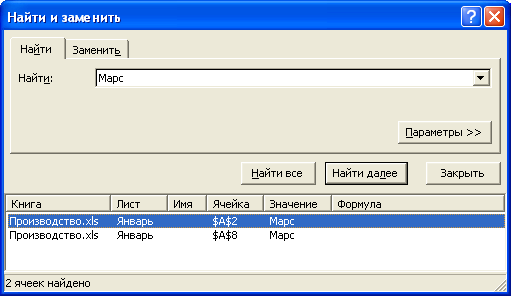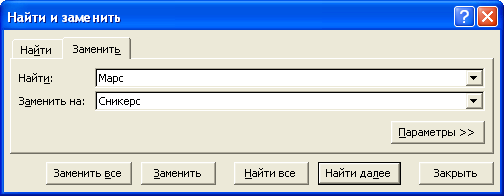Работа с данными
Поиск и замена данных
Поиск данных
Поиск данных можно производить на всем листе или в выделенной области листа, например, только в некоторых столбцах или строках, а также сразу во всей книге.
Для поиска данных необходимо выполнить команду Правка/Найти и во вкладке Найти диалогового окна Найти и заменить ( рис. 21.1) в поле Найти ввести искомые данные.
При поиске можно использовать подстановочные знаки.
* (звездочка) заменяет любое количество любых символов. Например, при поиске с*с будут найдены и с никер с, и с трато с, и с о с на, и на с о с, но не с оль, ко с ть, запа с.
? (знак вопроса) заменяет один любой символ. Например, при поиске м?л будут найдены и м е л, и м ы л о, и м о л око, и по м о л, но не м осо л.
Если нажать кнопку Найти далее, то на листе будет найдена ближайшая ячейка, содержащая искомое значение. Найденная ячейка будет выделена, а ее содержимое отображено в строке формул. Если нажать кнопку Найти все, то на листе будет найдена ближайшая к началу листа ячейка, а в нижней части диалогового окна Найти и заменить ( рис. 21.2) будет представлен список всех ячеек листа, содержащих искомое значение. Для перехода к нужной ячейке следует щелкнуть левой кнопкой мыши по ее записи в списке.
Для более детального поиска во вкладке Найти диалогового окна Найти и заменить (см. рис. 21.1) можно нажать кнопку Параметры. При этом появятся новые элементы диалогового окна ( рис. 21.3).
В списке Искать (см. рис. 21.3) можно выбрать область поиска: на листе или в книге. Во втором случае будут просматриваться данные всех листов книги (за исключением скрытых). В случае поиска всех данных (кнопка Найти все ) результаты поиска будут отображены в виде списка (см. рис. 21.2) с указанием ячеек и листов книги.
Список Просматривать определяет порядок просмотра данных на листе. Можно выбрать направление поиска: слева направо по строкам или сверху вниз по столбцам. Для поиска снизу вверх или справа налево следует нажимать кнопку Найти далее, удерживая нажатой клавишу клавиатуры Shift.
В списке Область поиска устанавливают способ поиска: по исходным формулам ( формулы ) или по значениям ячеек ( значения ). Например, ячейка может показывать значение "100", но содержать формулу =А8*25. При поиске числа "100" по формулам эта ячейка найдена не будет. При поиске числа "100" по значениям эта ячейка будет найдена. Поиск также можно выполнять по примечаниям, добавленным к ячейкам.
Установка флажка Учитывать регистр позволяет при поиске различать прописные и строчные буквы.
Установка флажка Ячейка целиком обеспечивает поиск случаев точного и полного совпадения с набором символов, заданным в поле Найти, а не всех слов, в которые искомое слово входит как составная часть.
Например, при поиске слова "Град" как имени собственного, установка указанных флажков позволит избежать нахождения таких слов как: град, ограда, награда, Градосельский, градостроительство, градирня и др.
С использованием вкладки Найти диалогового окна Найти и заменить можно искать не только конкретные данные, но и элементы оформления данных.
Замена данных
Замену данных, так же как и поиск, можно производить на всем листе или в выделенной области листа, например только в некоторых столбцах или строках, а также сразу во всей книге.
Для замены данных необходимо выполнить команду Правка/Заменить и во вкладке Заменить диалогового окна Найти и заменить ( рис. 21.4) в поле Найти ввести заменяемые данные, а в поле Заменить на - заменяющие данные. В эту же вкладку можно попасть и переходом из вкладки Найти (см. рис. 21.1) при поиске данных. При этом в поле Найти уже будут отображаться искомые данные.
Для замены данных на всем листе следует нажать кнопку Заменить все, после чего выйдет сообщение о количестве произведенных замен. Если же требуется заменить только некоторые из искомых данных, то нужно последовательно нажимать кнопку Найти далее и после нахождения требуемого значения нажать кнопку Заменить.
Для более детального поиска и замены данных во вкладке Заменить диалогового окна Найти и заменить (см. рис. 21.4) можно нажать кнопку Параметры. При этом появятся новые элементы диалогового окна ( рис. 21.5).

Рис. 21.5. Расширенный режим замены данных во вкладке "Заменить" диалогового окна "Найти и заменить"
В списке Искать (см. рис. 21.5) можно выбрать область замены: на листе или в книге. Во втором случае будут просматриваться и заменяться данные всех листов книги (за исключением скрытых).
Список Просматривать определяет порядок просмотра данных на листе. Можно выбрать направление поиска и замены: слева направо по строкам или сверху вниз по столбцам. Для поиска и замены снизу вверх или справа налево следует нажимать кнопку Найти далее, удерживая нажатой клавишу клавиатуры Shift.
В списке Область поиска единственным доступным вариантом области поиска являются формулы.
Установка флажка Учитывать регистр позволяет при поиске и замене различать прописные и строчные буквы.
Установка флажка Ячейка целиком, обеспечивает поиск случаев точного и полного совпадения с набором символов, заданным в поле Найти, а не всех слов, в которые искомое слово входит как составная часть.
Если в результате поиска ничего не будет найдено, появится сообщение ( рис. 21.6). Следует нажать кнопку ОК и во вкладке Заменить диалогового окна Найти и заменить (см. рис. 21.1 или рис. 21.3) уточнить параметры поиска.
С использованием вкладки Заменить диалогового окна Найти и заменить можно заменять не только конкретные данные, но и элементы оформления данных.