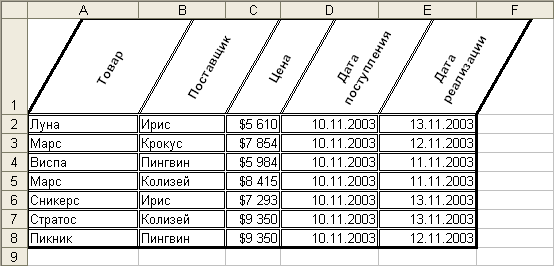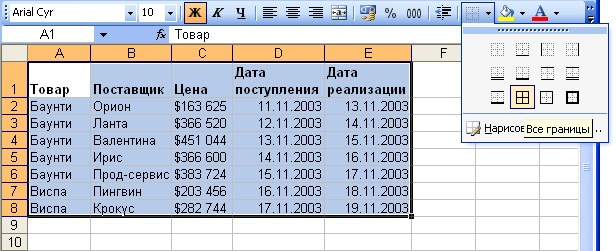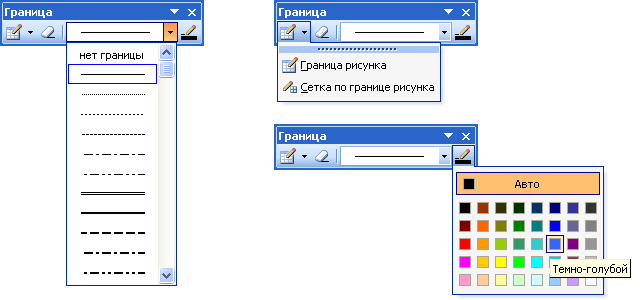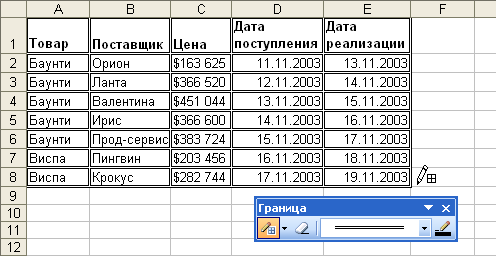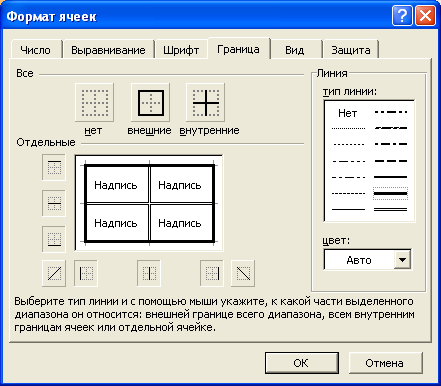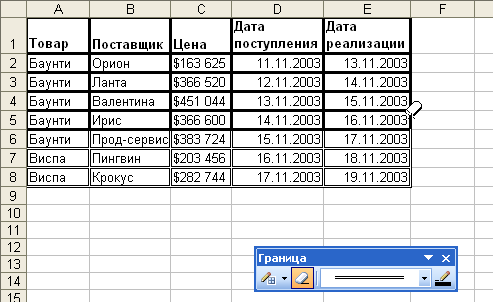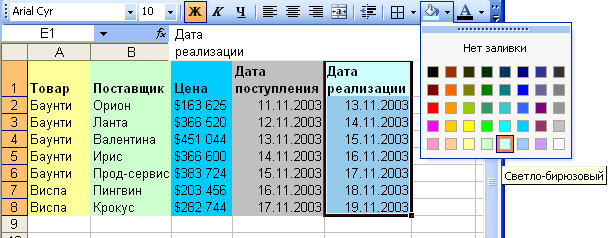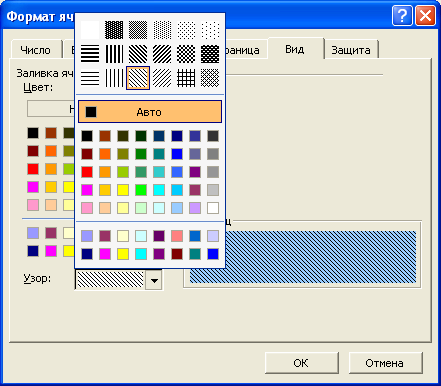Оформление таблиц
Установка границ ячеек
О границах
Бледно-серая сетка, отображаемая на листе, не всегда достаточно четко разделяет ячейки таблицы. Кроме того, сетка листа обычно не печатается в документе.
Для удобства просмотра на листе и печати таблицы можно установить обрамление ячеек.
Границы ячеек можно устанавливать различными способами.
Независимо от способа установки границ следует обратить внимание на два обстоятельства (рис. 19.15).
- Граница по краю листа на экране не отображается.
- Для ячеек, оформленных с поворотом содержимого, вертикальная граница будет повернута на тот же угол.
Установка границ с помощью панели инструментов Форматирование
Это самый простой и быстрый способ установки границ.
Для установки границ следует выделить на листе обрамляемые ячейки, щелкнуть по стрелке в правой части кнопки Границы панели инструментов Форматирование и в появившейся панели (рис. 19.16) выбрать тип устанавливаемых границ.
Некоторые типы границ можно совмещать. Например, сначала выбрать тип все границы, а затем - толстая внешняя граница.
Установка границ рисованием
Чтобы воспользоваться этим способом, предварительно необходимо отобразить панель инструментов Граница. Для этого следует щелкнуть по стрелке в правой части кнопки Границы панели инструментов Форматирование и в появившейся панели (см. рис. 19.16) выбрать команду Нарисовать границы. Панель инструментов Граница можно также отобразить и как обычную панель инструментов.
В панели Граница в раскрывающемся списке Вид линии можно выбрать линию для обрамления, а щелкнув по кнопке Цвет линии - цвет линии. Затем необходимо щелкнуть по стрелке кнопки Нарисовать границу и выбрать способ рисования границ (рис. 19.17).
Способ Границы рисунка позволяет рисовать внешнюю границу обрамляемой области; Сетка по границе рисунка позволяет рисовать сплошную сетку.
Для рисования границ необходимо навести указатель мыши, который приобретает вид карандаша, на обрамляемые ячейки и провести по ним указатель при нажатой левой кнопке мыши (рис. 19.18).
При удерживании нажатой клавиши клавиатуры Ctrl происходит временное переключение между режимом Граница рисунка и режимом Сетка по границе рисунка.
Выбирая в панели инструментов Граница различные типы и цвета линий, можно устанавливать различные границы в различных областях таблицы.
Для окончания установки обрамления необходимо нажать клавишу клавиатуры Esc.
Установка границ с помощью диалогового окна Формат ячеек
Для установки границ необходимо выделить обрамляемые ячейки, выполнить команду Формат/Ячейки или щелкнуть по выделенной области правой кнопкой мыши и выполнить команду контекстного меню Формат ячеек, после чего перейти во вкладку Граница диалогового окна Формат ячеек (рис. 19.19).
В списке тип линии следует выбрать тип линии, в раскрывающемся списке цвет - установить цвет линии обрамления, а затем, используя кнопки групп Все и Отдельные, установить требуемые границы.
Кнопка внешние устанавливает границу вокруг всей выделенной области. Кнопка внутренние устанавливает границы между ячейками выделенной области.
Кнопки группы Отдельные позволяют устанавливать границы не только вокруг выделенной области и между ячейками, а также диагональные границы. Чаще всего эта возможность используется при работе с одиночной ячейкой, так как в выделенном диапазоне диагональные линии будут установлены во всех ячейках.
Удаление границ
Границы можно удалять независимо от способа их установки.
Для удаления всех границ для диапазона ячеек проще всего выделить этот диапазон, а затем щелкнуть по стрелке в правой части кнопки Границы панели инструментов Форматирование и в появившейся панели (см. рис. 19.16) выбрать тип Нет границы.
Для выборочного удаления границ удобно пользоваться кнопкой Стереть границу панели инструментов Граница. Следует нажать кнопку Стереть границу, после чего указатель мыши примет вид ластика. Далее при нажатой левой кнопке мыши следует обводить ячейки, для которых снимается обрамление (рис. 19.20).
Обычно удаляются все границы выделяемого диапазона: и внешние, и внутренние. При удерживании нажатой клавиши клавиатуры Ctrl можно удалять только внешние границы выделяемого диапазона.
Для окончания удаления границ необходимо нажать клавишу клавиатуры Esc.
Заливка ячеек
Заливка ячеек цветным фоном используется для разделения данных на листе. В этом случае устанавливают заливку всего столбца или всей строки листа. Можно выполнить заливку и отдельных ячеек.
Для установки цвета заливки ячеек в большинстве случаев достаточно раскрывающейся кнопки Цвет заливки панели инструментов Форматирование. Необходимо выделить заливаемые ячейки, щелкнуть по стрелке в правой части кнопки Цвет заливки и выбрать цвет (рис. 19.21).
На фон заливки можно наложить различные штриховки. Для этого необходимо выделить обрамляемые ячейки, выполнить команду Формат/Ячейки или щелкнуть по выделенной области правой кнопкой мыши и выполнить команду контекстного меню Формат ячеек, после чего перейти во вкладку Вид диалогового окна Формат ячеек (рис. 19.22). Если ранее не был установлен цвет заливки, то его можно выбрать в палитре Цвет. Затем можно открыть список Узор и выбрать тип штриховки и ее цвет.
Следует отметить, что многие типы штриховок затрудняют просмотр данных в ячейках.
Для удаления заливки ячеек необходимо их выделить, щелкнуть по стрелке в правой части кнопки Цвет заливки панели инструментов Форматирование и выбрать Нет заливки (см. рис. 19.21).