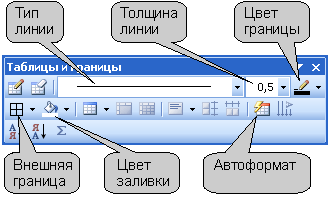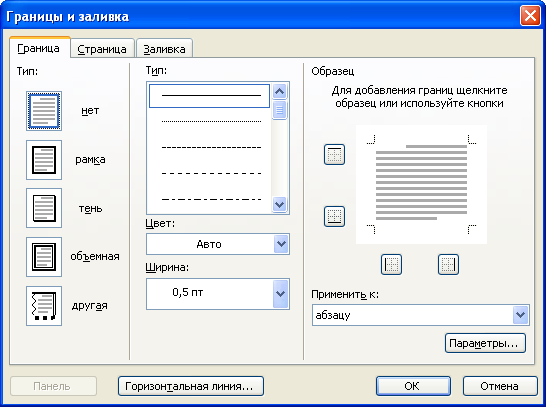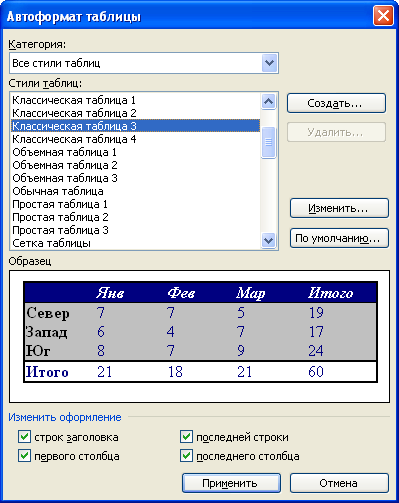Создание и оформление таблиц
Оформление таблиц
Обрамление таблиц
Таблицы обрамляют с использованием панели инструментов Таблицы и границы ( рис. 12.23). Прежде всего необходимо выделить таблицу или обрамляемый элемент таблицы (строка, столбец, ячейки). В раскрывающемся списке Тип линии следует выбрать тип линии, в раскрывающемся списке Толщина линии - толщину (ширину) линии, затем необходимо щелкнуть по стрелке в правой части кнопки Цвет границы и в палитре цветов выбрать требуемый цвет линии. Наконец, следует щелкнуть по стрелке в правой части кнопки Внешняя граница (точно такая же раскрывающаяся кнопка расположена в панели инструментов Форматирование ), и в появившемся табло нажимая соответствующие кнопки, выбрать один из вариантов расположения линий обрамления.
Можно также использовать вкладку Граница диалогового окна Границы и заливка ( рис. 12.24), и точно так же выбрать тип, цвет и ширину (толщину) линии. Для установки произвольного обрамления с разных сторон можно воспользоваться кнопками, расположенными в разделе Образец. Однократное нажатие кнопки устанавливает или снимает границу. Вместо использования кнопок можно просто щелкать левой кнопкой мыши по границам в разделе вкладки Образец. Для вывода диалогового окна Границы и заливка можно щелкнуть по кнопке Цвет границы панели инструментов Таблицы и границы или выбрать команду Формат/Границы и заливка.
Независимо от способа установки границ, для их снятия достаточно выделить таблицу или ее фрагмент, щелкнуть по стрелке в правой части кнопки Внешняя граница панели инструментов Форматирование или панели инструментов Таблицы и границы и в появившемся табло нажать кнопку Нет границы. После снятия границ на экране обычно остается отображение бледно-серой сетки таблицы. Отображение сетки управляется командой Таблица/Скрыть сетку/Отобразить сетку. Отображаемая сетка не печатается.
Заливка таблиц
При заливке удобно воспользоваться панелью инструментов Таблицы и границы (см. рис. 12.23). Вывести эту панель в окно Microsoft Word можно командой Вид/Панели инструментов/Таблицы и границы, но проще всего кнопкой Панель границ панели инструментов Стандартная (см. рис. 12.1).
Для установки заливки выделите таблицу или заливаемый элемент таблицы (строка, столбец, ячейки), щелкните по стрелке в правой части кнопки Цвет заливки (см. рис. 12.23) и в появившейся палитре выберите нужный цвет. Следует иметь в виду, что такая же кнопка, расположенная в панели инструментов Рисование, для заливки таблиц использована быть не может. Для заливки фрагментов документа рекомендуются оттенки серого цвета от 5% до 35%. На фоне более темных цветов текст становится трудночитаемым. Если установлен цвет шрифта Авто, то можно использовать и темные заливки: от серого 80% до черного, при этом цвет шрифта автоматически изменится на белый.
Для снятия заливки достаточно выделить таблицу или ее фрагмент, щелкнуть по стрелке в правой части кнопки Цвет заливки панели инструментов Таблицы и границы (см. рис. 12.23) в появившемся табло нажать кнопку Нет заливки.
Автоформатирование таблиц
Для применения к таблице одного из типовых вариантов оформления можно использовать средства автоформатирования Microsoft Word. Поставьте курсор в любую ячейку таблицы и нажмите кнопку Автоформат таблицы панели инструментов Таблицы и границы (см. рис. 12.23).
В диалоговом окне Автоформат таблицы ( рис. 12.25) в списке Стили таблиц выберите один из предлагаемых вариантов оформления таблицы, при этом в разделе Образец диалогового окна можно посмотреть, как будет выглядеть такая таблица. В разделе Изменить оформление укажите, должно ли отличаться оформление строк заголовка и последней строки, первого и последнего столбца от оформления остальной части таблицы.