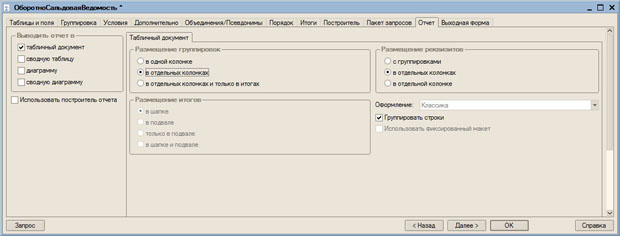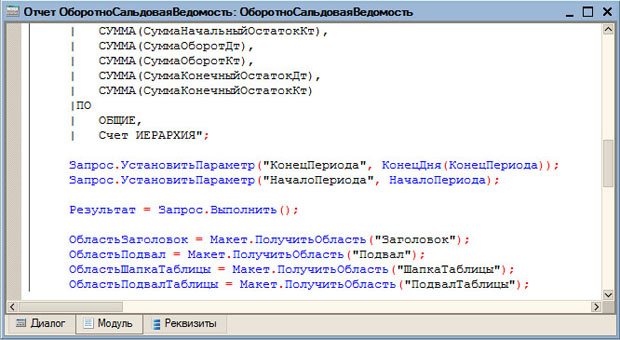Бухгалтерский учет
3.9. Отчет Оборотно-сальдовая ведомость
Система бухгалтерского учета, в каком бы виде она ни была представлена в организации, всегда предусматривает составление множества отчетов. Один из базовых бухгалтерских отчетов, который позволяет быстро получить общее представление о состоянии дел в организации, называется Оборотно-сальдовая ведомость. Оборотно-сальдовая ведомость строится за определенный период. Ведомость обычно включает в себя следующие колонки:
- Счет
- Сальдо начальное дебетовое
- Сальдо начальное кредитовое
- Оборот по дебету
- Оборот по кредиту
- Сальдо конечное дебетовое
- Сальдо конечное кредитовое
Создадим оборотно-сальдовую ведомость. Для этого добавим в Конфигураторе, в ветвь Отчеты новый отчет. Назовем его ОборотноСальдоваяВедомость, откроем конструктор выходной формы ( Действия > Конструкторы > Конструктор выходной формы ). Согласимся, при запуске конструктора, с созданием новой выходной формы. В окне Конструктора, на вкладке Таблицы и поля, из виртуальной таблицы регистра бухгалтерии ОстаткиИОбороты выберем следующие поля ( рис. 3.35):
| Счет |
| СуммаНачальныйОстатокДт |
| СуммаНачальныйОстатокКт |
| СуммаОборотДт |
| СуммаОборотКт |
| СуммаКонечныйОстатокДт |
| СуммаКонечныйОстатокКт |
Так как оборотно-сальдовая ведомость строится за определенный период, нам нужно предусмотреть выбор пользователем этого периода. Для этого, в данном случае, лучше всего подойдут параметры виртуальной таблицы ОстаткиИОбороты. Для того чтобы задать параметры виртуальной таблицы, выделим таблицу в разделе Таблицы и нажмем на кнопку Параметры виртуальной таблицы ( рис. 3.36).
Здесь мы зададим следующие параметры:
Перейдем на вкладку Порядок, из списка доступных полей выберем поле Порядок счета ( рис. 3.37), параметр Сортировка оставим в значении Возрастание.
Теперь откроем вкладку Итоги. Укажем, что группировочным полем, с типом итогов Элементы и иерархия, будет поле Счет. Остальные поля будут итоговыми. Установим флаг Общие итоги. В оборотно-сальдовой ведомости принято выводить общие итоги для контроля соответствия дебетовых оборотов кредитовым, рис. 3.38.
На вкладке Отчет, рис. 3.39, снимем флаг Использовать построитель отчета, установим параметр Размещение группировок в значение в отдельных колонках.
Перейдем к вкладке Выходная форма. Здесь нам нужно установить тип данных для полей, которые используются для задания параметров отчета. В нашем случае это - Дата.
Так же можно поменять местами поля КонецПериода и НачалоПериода. Если этого не сделать, поле КонецПериода на форме окажется выше поля НачалоПериода, а это создает путаницу, так как пользователь интуитивно ожидает, что поле НачалоПериода будет выше либо левее поля КонецПериода. Эти изменения можно сделать и позже, но уже редактируя расположение элементов управления на форме. Мы так и поступим, отредактируем форму после ее создания.
Нажмем ОК, автоматически будет сформирована выходная форма отчета, в модуле ее формы будет находиться код формирования отчета. Так же будет создан макет отчета. Сразу же можно отредактировать заголовки колонок таблицы, заменив автоматически сформированные названия на что-нибудь более удобочитаемое. Так же, настроим расположение колонок, границы. В итоге у нас получилось то, что можно видеть на рис. 3.41.
Откроем окно редактора форм с автоматически созданной формой и переместим поля НачалоПериода и КонецПериода таким образом, чтобы они следовали друг за другом слева направо, рис. 3.42.
Откроем модуль формы. Здесь нас интересует процедура ОборотноСальдоваяВедомость(). В частности, по умолчанию в параметр КонецПериода записывается та дата, которая установлена в поле КонецПериода. Эта дата по умолчанию установлена на начало выбранного дня. Нужно привести ее к концу дня, иначе операции, совершенные за последний день формируемого отчета, в него не попадут. Для этого ( рис. 3.43) заменим строку:
Запрос.УстановитьПараметр("КонецПериода", КонецПериода);на строку:
Запрос.УстановитьПараметр("КонецПериода", КонецДня(КонецПериода));Теперь проверим работу отчета на практике. Например, построим его за 31.12.2010 - именно этой датой мы вводили начальные остатки по счетам учета. Одним из контрольных моментом в воде начальных остатков является совпадение оборотов по служебному счету. Как видно, этот контрольный момент выполняется, рис. 3.44.
Нашу оборотно-сальдовую ведомость еще можно дорабатывать (как внешний вид, так и ее возможности), однако, свои основные функции она выполняет.
3.10. Выводы
В этой лекции мы создали основные компоненты бухгалтерской подсистемы нашей конфигурации. Рассмотрели использование таких объектов, как Планы видов характеристик, Планы счетов, Регистры бухгалтерии при формировании бухгалтерской подсистемы. Так же мы рассмотрели особенности проведения документов по регистрам бухгалтерии и создание специализированного универсального документа, предназначенного для введения в систему бухгалтерских проводок, для которых не предусмотрено отдельных документов. Продолжим разработку. Наша следующая лекция посвящена управлению доступом к системе и настройке пользовательского интерфейса.