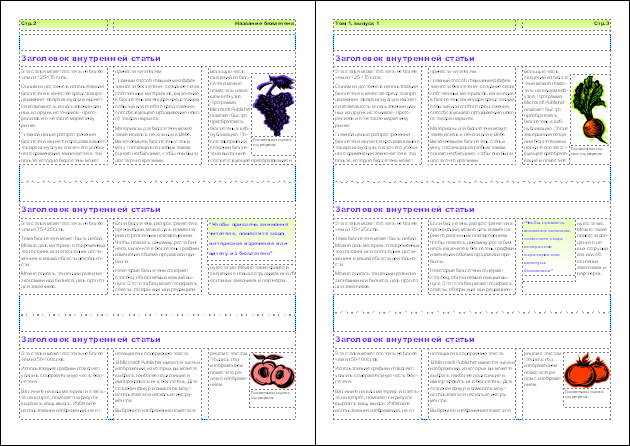|
подскажите пожалуйста.после прохождения тестов еще все практические работы нужно выполнять.? |
Создание публикации учащегося
Часть 2
Создание и оформление публикации учащегося
Cоздание информационного бюллетеня
Приступая к работе по созданию публикации учащегося в виде информационного бюллетеня, как представления результатов его самостоятельной деятельности в проекте (индивидуальной или в группе), составьте Описание структуры, которое будете уточнять в процессе работы. Публикация должна быть максимально понятна, при этом должны быть достигнуты педагогические и методические цели, которые были поставлены Вами перед учащимися. В данной публикации введите название бюллетеня, заголовки основных и дополнительных статей.
Работа с мастером создания информационного бюллетеня в программе Microsoft Publisher
Работая над созданием информационного бюллетеня, не забывайте, что Вы делаете его для решения конкретных педагогических задач Вашего проекта. Ваша задача - спланировать самостоятельную исследовательскую, поисковую, творческую работу учеников для получения максимально положительного результата.
Создавая структуру бюллетеня, определите количество страниц, включенных в Ваш бюллетень, количество статей и их тему. Определите количество и место размещения графических объектов. Укажите пути поиска изображений. Не забудьте запланировать место для указания использованных материалов.
После создания структуры информационного бюллетеня ученика, сохрани-те его.
- Откройте Microsoft Publisher.
- В области задач Новая публикация щелкните Бюллетени и затем в правой части рабочей области окна Publisher выберите понравившийся макет. Вы можете просмотреть все макеты, перемещая курсор с одного на другой (без щелчка). Выбрав, щелкните макет один раз.
- В первый раз появится диалоговое окно с предложением ввести персональную информацию.
Примечание
Если Вы не хотите вводить персональную информацию, закройте окно, щелкнув кнопку Закрыть.
Щелкните OK, если хотите ввести информацию о себе. Откроется диалоговое окно Личные данные. Если Вы введете их, щелкните Обновить. Если Вы передумали вводить личные данные, щелкните Отмена. Если Вы ввели личные данные, Publisher "запоминает" Вас как пользователя. Это означает, что эти данные будут автоматически использоваться по умолчанию для всех новых страниц публикации, а также для Ваших новых публикаций. автоматическая передача персональной информации по сети невозможна. -
В области задач щелкните Параметры: Бюллетень. В открывшемся списке щелкните Содержимое страниц. Затем выберите необходимое число столбцов на странице.
- Вы можете изменить установленную по умолчанию цветовую схему. Для этого в области задач щелкните Цветовые схемы. щелкните понравившийся вариант.
- Чтобы изменить шрифтовую схему, щелкните в области задач Шрифтовые схемы. Выберите нужный шрифт. Если Вас не устраивает ни один из предложенных вариантов, щелкните Стили и форматирование. В этом режиме Вы можете не только импортировать стили из других документов, но и создать свой собственный, щелкнув Создать стиль и в открывшемся диалоговом окне установив необходимые параметры.
Сохранение информационного бюллетеня ученика
- В меню Файл щелкните Сохранить как.
- В своей рабочей папке откройте папку student_samples\student_publiсation. Наберите имя файла. Publisher автоматически сохраняет созданные публикации с расширением .pub.
- Щелкните Сохранить.
- По мере наполнения бюллетеня не забывайте постоянно сохранять документ. Для этого достаточно щелкнуть кнопку Сохранить на панели инструментов.
Hастройка параметров бюллетеня
Publisher создает разметку вашего бюллетеня с помощью специальных рамок, называемых "местозаполнителями". Щелкнув внутри любой рамки, вы можете заменять текст и картинки "местозаполнителя" своими собственными.
Ввод текста
-
Если Вы хотите увеличить масштаб изображения, щелкните кнопку Крупнее на панели инструментов.
- Щелкните один раз внутри текстовой рамки Заголовок основной статьи и наберите название вашей передовицы.
- Удалите текст в поле основной статьи, оставьте только текстовую рамку для заполнения. для ученика наберите краткие рекомендации по теме размещаемой статьи.
- Если вы хотите изменить ширину или высоту любой рамки, щелкните один раз ее границу. Переместите курсор на один из белых маркеров, которые появятся по периметру рамки, и потяните его в нужную сторону.
-
Перейти к другой странице можно с помощью кнопок Перемещение по страницам слева в нижней части экрана.
- Сохраните прототип бюллетеня, щелкнув кнопку Сохранить на панели инструментов.