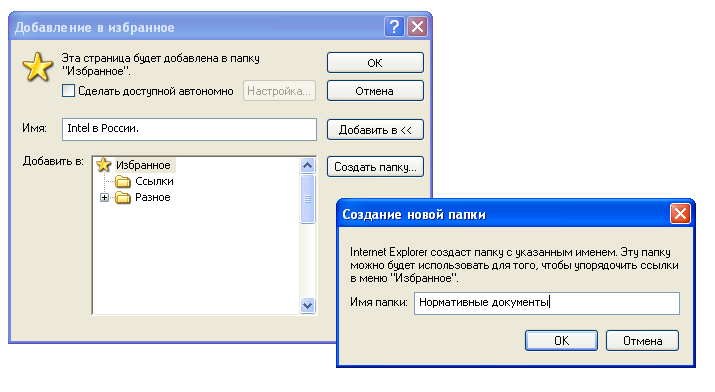|
подскажите пожалуйста.после прохождения тестов еще все практические работы нужно выполнять.? |
Библиографические правила цитирования источников
Часть 2
Создание списка ресурсов, полезных в работе над проектом
В начале работы над Модулем 2 в ходе группового обсуждения Вы сформировали общий перечень ресурсов, которые могут оказаться полезными при выполнении проекта. Данный список может включать:
- текстовые материалы;
- графические иллюстрации (карты, схемы, фотографии);
- звуковые файлы;
- анимационные ролики;
- видеофрагменты.
|
Примечание Прежде чем работать с файлом, содержащим список ресурсов, которые Вы собираетесь использовать при создании проекта, сохраните его в рабочей папке teacher_support\spisok_res.doc.
В этот список Вы будете в дальнейшем вносить информацию об использованных ресурсах. |
|
|
|
|
|
|
|
|
Занимаясь поиском ресурсов в Интернете, не забывайте, что все файлы имеют определенную внутреннюю структуру. Этот формат отражается буквами после точки в имени файла (расширение), которые и указывают тип файла. Благодаря этому Вы сможете быстрее ориентироваться и выделять нужные файлы из числа прочих или правильно выбрать инструмент, который способен работать с файлами этого типа, а также задать желаемый тип файлу редактируемого документа при его сохранении. Основные типы файлов следующие:
- программы - EXE, COM;
- документы - TXT, DOC, XLS, MDB, PPT;
- рисунки - PCX, PIC, GIF, JPG, PSD, PDD, BMP, EPS, TIF, CDR;
- звуковые файлы - WAV, SND, MP3, MUS;
- видео - VDO, MOV, AVI , MPEG;
- веб-страницы - HTM, HTML, MHTML, CGI, ESP, ASP;
- архивные файлы - ZIP, RAR, ARJ.
Для заполнения адресного поля в списке ресурсов Вам необходимо научиться определять адрес любой электронной публикации в Интернете и сохранять его на своем компьютере.
- Откройте сохраненный в папке teacher_support\spisok_res.doc список использованных материалов.
- Не закрывая документ, запустите браузер и загрузите нужную веб-страницу (например, введя адрес http://www.intel.ru/education).
-
Скопируйте адрес открытой страницы: выделите его, щелкните правой кнопкой мыши в адресной строке и выберите в появившемся меню команду Копировать.
-
Перейдите в окно документа, содержащего список ссылок. Для переключения используйте кнопки приложений на Панели задач Windows или сочетание Alt+Tab.
- Щелкните правой кнопкой мыши в том месте документа, куда Вы хотите поместить адрес, и в открывшемся контекстном меню выберите команду Вставить.
- Сохраните документ с помощью команды Сохранить меню Файл или сочетания Ctrl+S.
Если Вы нашли какой-то сайт или отдельную веб-страницу, которые показались интересными, и Вы захотите с ними поработать позже, то можете сохранить адрес в папке Избранное. Щелкнув кнопку Избранное на панели инструментов браузера, можно вывести список всех сохраненных там папок и отдельных ссылок на избранные веб-страницы. Для добавления адреса нужной веб-страницы в папку Избранное:
- Когда страница, адрес которой требуется сохранить, отображена в окне браузера, выберите в меню Избранное команду Добавить в избранное.
- Добавляя адрес в папку Избранное впервые, создайте для своего проекта отдельную папку. Для этого в появившемся диалоговом окне Добавление в избранное щелкните кнопку Создать папку.
- В появившемся диалоговом окне Создание новой папки в поле Имя папки введите имя новой папки, например, Нормативные документы. Возможно, потом Вам потребуется создать папки Ссылки для преподавателя, Ссылки для учащегося, Рисунки, Аудио, Анимация и т. д.
- Щелкните ОК.
- Новая папка должна отобразиться в списке Добавить в окна Добавление в избранное. Выделите ее, чтобы сохраняемый адрес был помещен именно в нее.
- В поле Имя окна Добавление в избранное просмотрите имя, которое автоматически выбирается для сохраняемой страницы, и при необходимости измените его.
- Щелкните ОК.