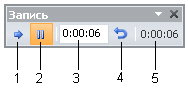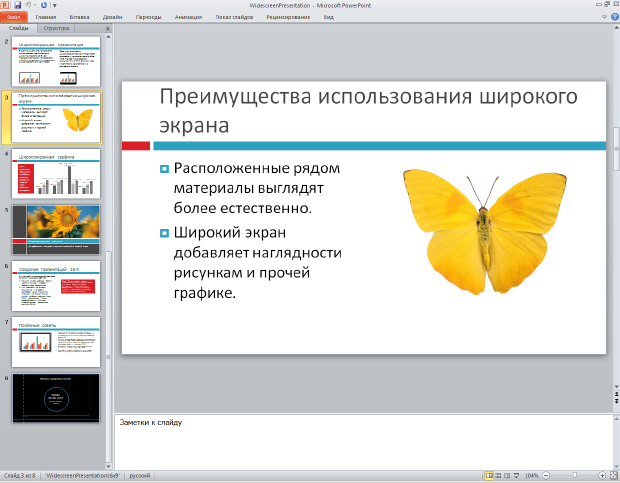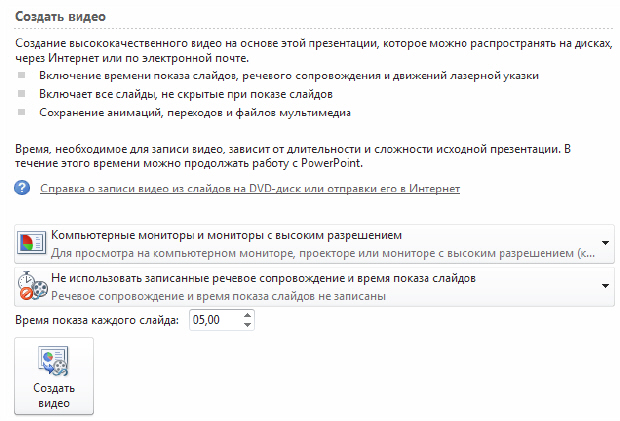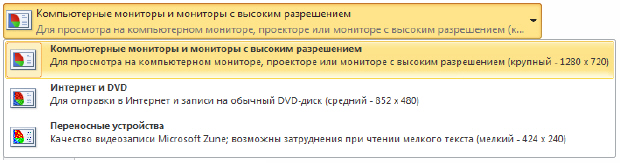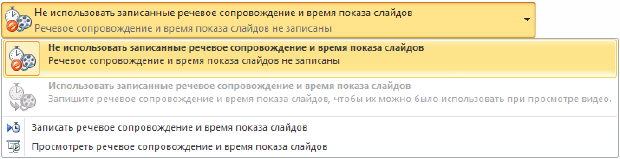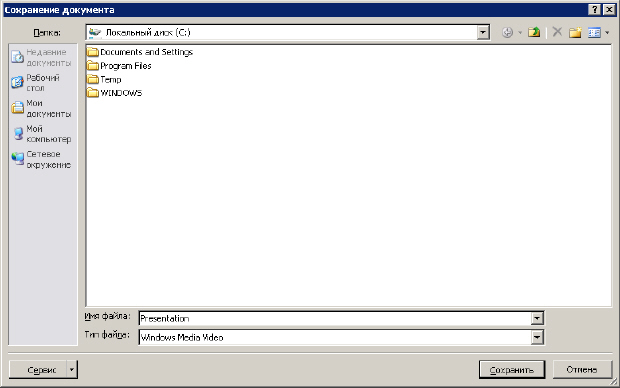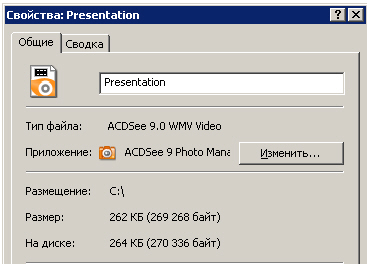Добавление видеофрагмента и его воспроизведение в ходе презентации. Анимация объектов. Создание автоматической презентации
О создании автоматической презентации
Автоматическая презентация позволяет распространить сведения без участия докладчика. Например, можно настроить презентацию на работу в автономном режиме в кабинете или выставочном павильоне во время выставки-ярмарки или конференции. Кроме того, можно выслать клиенту компакт-диск с автоматической презентацией. При этом большинство управляющих элементов можно сделать недоступными, чтобы слушатели не могли вносить изменения в автоматическую презентацию. После окончания показа автоматические презентации запускаются повторно заново.
Репетиция и запись временных интервалов показа слайдов
Давайте рассмотрим один из возможных вариантов, а именно - настройку презентации для автоматической демонстрации.
Возможно, что перед настройкой показа вам потребуются такие элементы ручной навигации, как гиперссылки или управляющие кнопки. Работу с этими интерактивными элементами мы уже рассмотрели ранее.
На вкладке Показ слайдов в группе Настройка выберите команду Настройка демонстрации. В области Показ слайдов выберите параметр автоматический (полный экран) - ( рис. 7.20).
Если требуется, чтобы презентация просматривалась в указанном темпе, задайте временные интервалы смены слайдов. Для этого на вкладке Показ слайдов в группе Настройка нажмите на кнопку Настройка времени - появится панель инструментов Запись, и в поле Время слайда начнется отсчет времени для презентации ( рис. 7.21).
На рисунке имеются следующие обозначения:
- 1- Далее (переход к следующему слайду).
- 2 - Пауза.
- 3- Время показа слайда.
- 4- Повтор.
- 5 - Общее время презентации.
Для настройки временных интервалов показа слайда презентации выполните одно или несколько следующих действий (на панели инструментов Запись ):
- Чтобы перейти к следующему слайду, нажмите на кнопку Далее.
- Чтобы приостановить запись времени, нажмите на кнопку Пауза.
- Чтобы продолжить запись времени после паузы, повторно нажмите на кнопку Пауза еще раз.
- Чтобы точно указать продолжительность показа слайда, введите ее в поле Время показа слайда.
- Чтобы повторить запись времени для текущего слайда, нажмите на кнопку Повтор.
После того как установлено время для последнего слайда, появится окно сообщений, содержащее общее время презентации ( рис. 7.22).
В этом окне:
- Чтобы сохранить записанные временные интервалы показа слайдов, нажмите на кнопку Да.
- Чтобы удалить записанные временные интервалы, нажмите на кнопку Нет.
В завершении вашей работы откроется представление Сортировщик слайдов, в котором будет отображено время демонстрации каждого слайда в презентации.
Пример 7.3. Сохранение презентации в формате видео
Создайте презентацию на любую тему - рис. 7.23.
В меню Файл выберите команду Сохранить и отправить. В разделе Сохранить и отправить выберите вариант Создать видео - рис. 7.24.
Чтобы отобразить все параметры качества и размера видео, в разделе Создание видео щелкните стрелку вниз Компьютерные мониторы и мониторы с высоким разрешением - рис. 7.25.
увеличить изображение
Рис. 7.25. Список Компьютерные мониторы и мониторы с высоким разрешением развернут
Далее выполните одно из указанных ниже действий:
- Чтобы создать видео с очень высоким качеством, но большим размером файла, выберите вариант Компьютерные мониторы и мониторы с высоким разрешением.
- Чтобы создать видео со средним размером файла и средним качеством, выберите вариант Интернет и DVD.
- Чтобы создать видео с наименьшим размером файла, но низким качеством, выберите вариант Переносные устройства.
Мы выберем здесь вариант Переносимые устройства.
Щелкните теперь на стрелку вниз Не использовать записанные речевое сопровождение и время показа слайдов - рис. 7.26.
увеличить изображение
Рис. 7.26. Список Не использовать записанные речевое сопровождение и время показа слайдов раскрыт
Выполните одно из указанных ниже действий.
- Если речевое сопровождение и движения лазерной указки не были синхронизованы и записаны, задайте параметр Не использовать записанные речевое сопровождение и время показа слайдов.
- Если речевое сопровождение и движения лазерной указки были записаны и синхронизованы, задайте параметр Использовать записанные речевое сопровождение и время показа слайдов.
Итак, остался последний параметр настройки - это время демонстрации каждого слайда в видео - рис. 7.27.
По умолчанию каждый слайд демонстрируется в течение 5 секунд. Чтобы изменить это значение, щелкните стрелку вверх справа от параметра Время показа каждого слайда в секундах, чтобы увеличить количество секунд показа, или стрелку вниз, чтобы уменьшить его.
И, в завершении нашего примера, щелкните на кнопку Создать видео - появится окно для конвертации презентации в видеофайл и сохранения его на диск ( рис. 7.28).
В поле Имя файла введите имя файла видео, выберите папку, в которой необходимо сохранить этот файл, и нажмите на кнопку Сохранить. Ход создания видео будет отображаться в строке состояния внизу экрана. Этот процесс может занять до нескольких часов в зависимости от длительности видео и сложности презентации.
Чтобы воспроизвести созданный видеофайл, откройте соответствующую папку и дважды щелкните его. Как видим на рис. 7.29, файл имеет расширение *.WMV.
Выводы
В настоящей лекции мы рассмотрели общие термины по видео и анимации на ПК, а также добавление видеофрагмента, его воспроизведение в ходе презентации и анимацию объектов в PowerPoint. Помимо этого читатель получил основные сведения по созданию автоматической презентации. Следующая лекция посвящена выводу презентации на печать, в Интернет и ее сохранению на компакт диск.