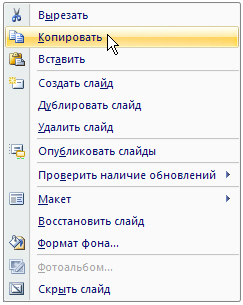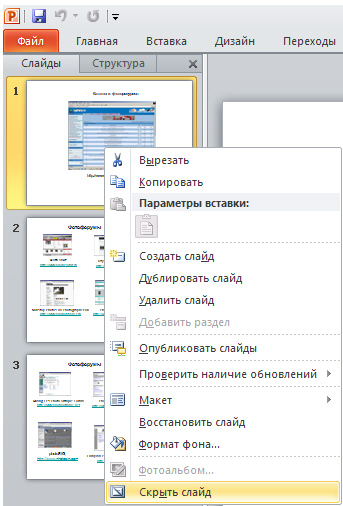Основы работы со слайдом
Копирование слайда
Если нужно создать два слайда, аналогичных по содержанию и макету, то можно создать копию оригинального (исходного) слайда. Для этого на вкладке Слайды щелкните копируемый слайд правой кнопкой мыши, а затем выберите команду Копировать в контекстном меню ( рис. 2.9).
Далее, находясь на вкладке Слайды, щелкните правой кнопкой мыши место, в котором нужно добавить новую копию слайда, и выберите в контекстном меню команду Вставить. Необходимо также выбрать один из параметров вставки ( рис. 2.10).
Подобным образом можно, открыв две различные презентации, вставить слайд из одной презентации в другую презентацию.
Изменение в презентации порядка следования слайдов
На вкладке Слайды щелкните на слайд, который нужно переместить, а затем перетащите его мышкой в новое место. Чтобы выделить несколько слайдов, щелкните на слайд, который нужно переместить, а затем нажмите и удерживайте клавишу <CTRL>, одновременно щелкая по очереди остальные слайды, которые нужно переместить.
Удаление слайда
На вкладке Слайды щелкните удаляемый слайд правой кнопкой мыши, а затем выберите в контекстном меню команду Удалить слайд.
Использование шаблонов презентации
В PowerPoint 2010 для создания новых презентаций имеются шаблоны, которые применяются для продуманной организации элементов и цветов, шрифтов, эффектов, стилей и макетов. Шаблоны позволят ускорить создание новых презентаций.
Шаблоны - файлы, содержащие структуру и инструменты для создания стиля (макета) страницы. Шаблоны это файлы с расширением POTX.
Можно применять встроенные шаблоны PowerPoint, пользовательские шаблоны, сохраненные на компьютере, или шаблоны, загруженные с веб-сайта Microsoft Office.com либо сторонних веб-сайтов.
Чтобы применить шаблон на вкладке Файл нажмите на кнопку Создать - перед вами откроется группа Доступные шаблоны и темы, изображенная на рис. 2.11.
Далее в группе Доступные шаблоны и темы выполните одно из указанных ниже действий.
- Чтобы повторно использовать шаблон, выберите пункт Последние шаблоны.
- Чтобы использовать уже установленный на локальном диске шаблон, щелкните пункт Мои шаблоны, выберите необходимый шаблон и затем нажмите ОК.
- Для загрузки новых шаблонов из Интернет щелкните на значок Шаблоны оформления и слайды. Откроется подгруппа Шаблоны Office.com ( рис. 2.12). Здесь выберите нужную категорию шаблонов и нажмите на кнопку Загрузить для загрузки шаблона с веб-сайта Office.com на локальный диск.
Пример 1.1. Создание календаря на 2011 год
Выполните команду Файл-Создать-Календари и нажмите на папку календарей за 2011 год ( рис. 2.13).
Мы выберем вариант календарей с собаками ( рис. 2.14).
Нажмем на кнопку Загрузить ( рис. 2.15).
После загрузки презентация автоматически откроется в Powerpoint 2010 ( рис. 2.16).
Пример 2.2. Скрытие слайдов презентации
Ваш доклад, выполненный в виде презентации, может быть разным для мужской и женской аудитории, или, например, для взрослой и детской, или - для подготовленных (продвинутых) слушателей и для дилетантов. Поэтому, часть слайдов можно скрывать от показа. Чтобы спрятать слайд от показа, щелкните на нем правой кнопкой мыши и из контектного меню выберите команду Скрыть слайд - рис. 2.17.
На вкладке Слайды номер слайда станет перечеркнутым, но слайд не будет удален. Чтобы слайд при показе презентации снова стал видимым, выполните команду Скрыть слайд повторно.
Булевы операции с фигурами
Не все новинки PowerPoint 2010 можно увидеть на Ленте - некоторые скрыты, чтобы не загромождать интерфейс. Тем не менее, если вы знаете возможности программы, то вы всегда ими сможете воспользоваться.
Давайте проиллюстрируем сказанное на примере булевых операций с фигурами, которых изначально в интерфейсе нет. Булевы операции с фигурами расширяют возможности для творчества при работе с фигурами. Они позволяют совершать такие действия с произвольными фигурами, как объединение двух или нескольких выделенных фигур с совмещением, пересечением или вычитанием.
Для использования действий с произвольными фигурами добавьте их на ленту или на панель быстрого доступа. Для этого перейдите на вкладку Файл, откройте представление Backstage и щелкните на раздел Параметры. На вкладке Настройка ленты или Настройка панели быстрого доступа выберите из списка Выбрать команды пункт Все команды ( рис. 2.18).
Затем найдите команды Объединить фигуры, Пересечение фигур, Вычитание фигуры и Объединение фигур ( рис. 2.19).
Несколько логических операций с фигурами приведено на рис. 2.20.
Сколько в презентации должно быть слайдов?
Давайте порассуждаем на тему: "Сколько слайдов должно быть в презентации"?
В стандартной презентации обычно применяются следующие слайды:
- Основной титульный слайд.
- Вводный слайд, содержащий основные темы или области презентации.
- Один слайд для каждой темы или области, перечисленной на вводном слайде.
- Итоговый слайд, повторяющий список основных тем или областей презентации.
Если используется эта базовая структура, то при наличии трех основных представляемых тем или областей, можно планировать, что презентация будет содержать не менее шести слайдов: титульный слайд, вводный слайд, по одному слайду для каждой из трех основных тем или областей и итоговый слайд.
При определении нужного количества слайдов учитывайте общее время, которое вам выделено на всю презентацию. Принято, что каждый из слайдов должен быть виден на экране в процессе показа презентации от двух до пяти минут.
Выводы
В этой лекции мы познакомились с основными элементами интерфейса PowerPoint. Читатель познакомился с такими инструментами программы, как макет, шаблон, и рядом других, а также научился производить основные операции со слайдами.